What’s new in Material Theme UI v10.4.1
Features
- Add a setting to the Islands to control the opacity of inactive windows
- Touch up the appearance of the Islands layout’ tabs to be similar to the rounded tabs
Fixes
- Fix the Islands Border Insets settings
- Adapt the plugin to the new Tab Painter when the Islands layout is enabled
- Remove the confirmation for closing projects
What’s new in Material Theme UI v10.4.0
Disable Favorite Themes on the fly
A new button has been added to the Favorite Themes Shuffle tool window, to allow you to disable the selected theme on the fly, rather than having to open the settings to disable them.
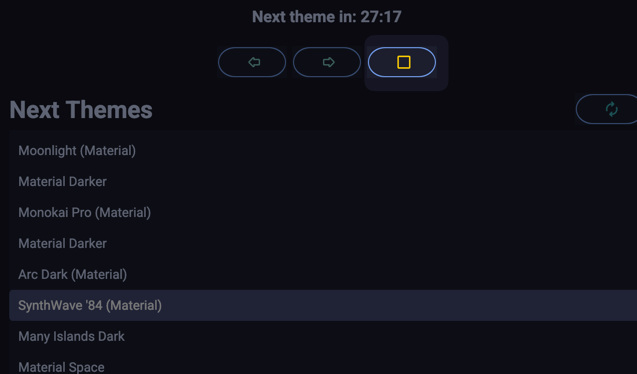
Other Fixes
- Fix again the issue with persisting Favorite Themes.
- Fix the wrong identifier for the Islands Plugin
- Prevent a crash when selecting the first theme in the randomizer
- Change the color of the identifier under caret to be consistent with the other identifiers
- Better support for the Compact Mode
What’s new in Material Theme UI v10.3.0
Rounded Tabs Opacity
You can now customize the opacity of the rounded tabs.
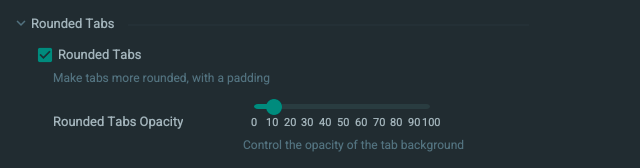
In addition, tabs using custom File Colors are now more opaque, providing a better visualization.
Sub-Project support in Project Title Frame
A new pattern has been added to the Project Title Frame, {subProject} to reference a different sub-project when running in a multi-project setup.

Note: Multi-project setups are available for all IDEs except IntelliJ IDEA, Rider and Android Studio. They are allowing you to open multiple projects in the same window, using the “Attach Project” feature at
File > Attach Project.
Fixes
This version also fixes the issue of the Theme Randomizer not persisting the disabled themes across restarts.
What’s new in Material Theme UI v10.2.0
This version fixes issues related to the Theme Randomizer feature, as well as many other issues that were reported by the community.
Custom Active Tab
A new setting has been added to the Tabs Settings to allow customizing the active tab background color. This is done natively from the Color Scheme General Colors settings, but the plugin was overriding this behavior to provide its own colorization.
From now on, you can again customize the colors from the Color Scheme, as long as you have the setting enabled.
Fixes
- Fix an issue where selecting the first theme in the Theme Randomizer freezes the IDE (hopefully)
- Constraint the icon size in the Theme Randomizer tables to 16x16.
- Rounded Tabs: Change the selected tab color to a transparent accent color, to mimic the new Islands Design’s tabs.
- Rounded Tabs: Add a subtle border to inactive tabs, to make them more distinguishable.
- Accent Mode: Make the active tab use the Accent Color instead of the usual Background Color
- Islands Layout: Change the default settings to make the islands more spaced with each other.
- Outline Buttons: Fix the shape of the focused buttons outline when a custom Button Radius is set.
- Plugins: [#579] GitHub Copilot Chat Window style is now correctly indented.
- Plugins: [#568] [#580] Fix Gemini and Junie plugins not being able to load when Compact Menus is enabled
What’s new in Material Theme UI v10.1.0
This version focuses on issues related to the Theme Randomizer feature.
Favorite Themes Playlist
The previous implementation of the randomizer was a bit too naive and didn’t produce the right results. It would give the same theme over and over, prevents you from selecting non material themes, you can’t disable specific themes, etc.
As a result, the whole feature has been reworked to a different approach: Favorite Themes Playlist.
In this implementation, rather than selecting a theme at random, the plugin will instead generate a “playlist” of themes from the selected favorite themes, and will switch to the next theme in the playlist at the specified interval, like a music playlist.
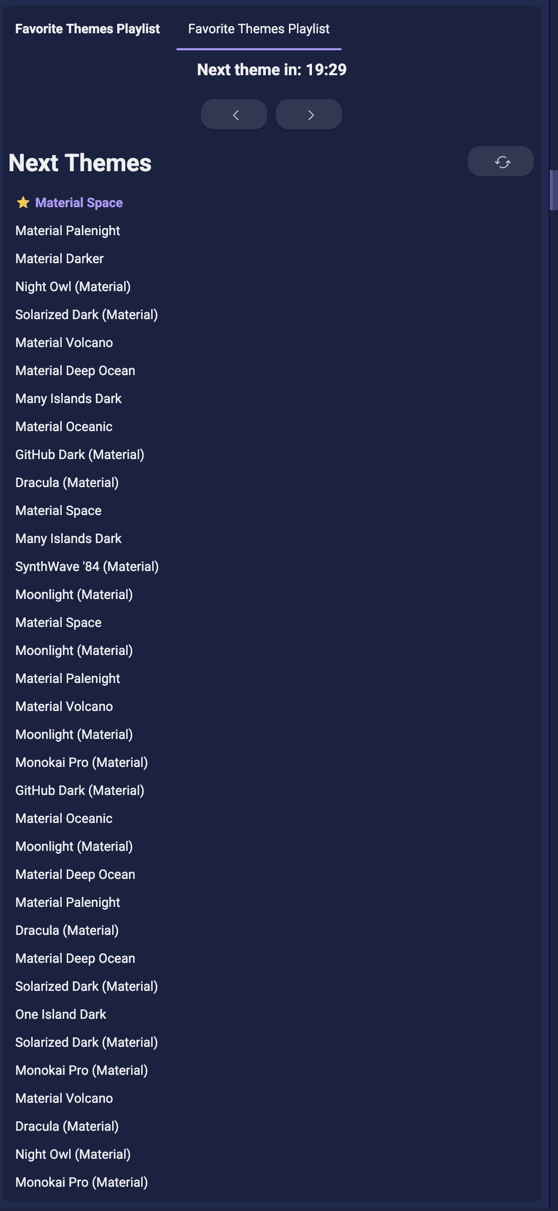
This playlist will be displayed in the tool window that was used to display the next theme countdown. It will display the current selected theme, as well as buttons to switch to the next or previous theme in the playlist. There is also a button to shuffle the playlist manually.
What’s new in Material Theme UI v10.0.0
After long months without updates, the Material Theme UI is proud to announce the release of version 10.0.0, which brings a few new features to the plugin.
These features are reserved for premium users, but will be available to all for a limited time, so you can try them out, and because it is brand new, so it might contain bugs.
Theme Randomizer
As the Material Theme UI contains quite a lot of themes, it can be challenging to choose one that fits your needs. This is why the plugin now comes with a Theme Randomizer feature, which will randomly switch the theme at a random interval of your choice.
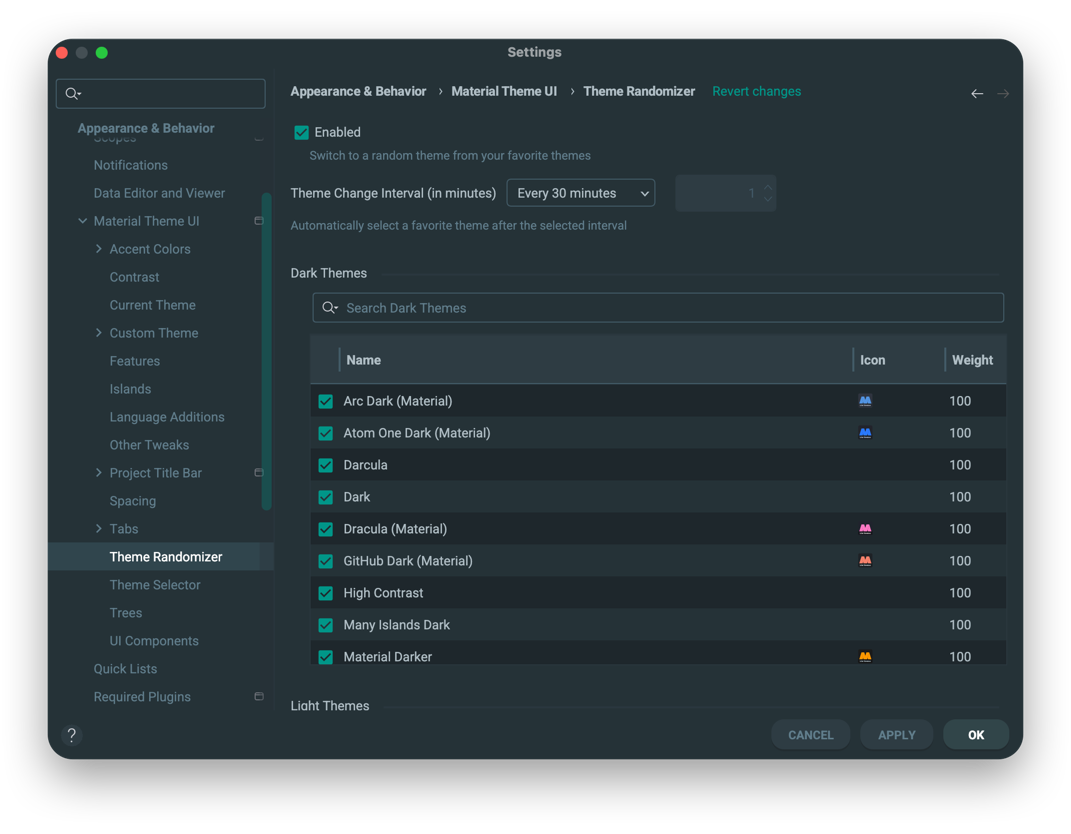
From these settings you can select the themes you want to include in the randomization, as well as the interval at which the theme will be changed. You can also customize the weight of the theme, e.g., the rate at which the theme will be selected. The less the number, the less likely the theme will be selected.
Note: The randomizer will only switch between Dark or Light themes respectively. This means that if you are using a Dark theme, the randomizer will only switch between Dark themes, and the same for Light themes.
Also, there’s a new Tool Window which will display the remaining time before the next theme change. This allows you to understand how long you have before it switches.
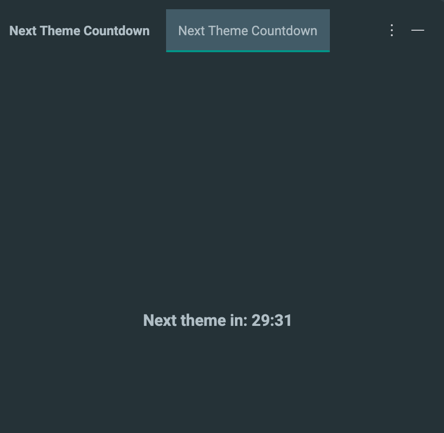
Note: Changing anything in the settings will reset the countdown.
Islands Layout
Since version 2025.2 JetBrains introduced a newer layout for the IDE, called Islands Layout. This layout, originally only present in Fleet, is now getting added to the main products, providing a more modern and flexible layout for the IDE.
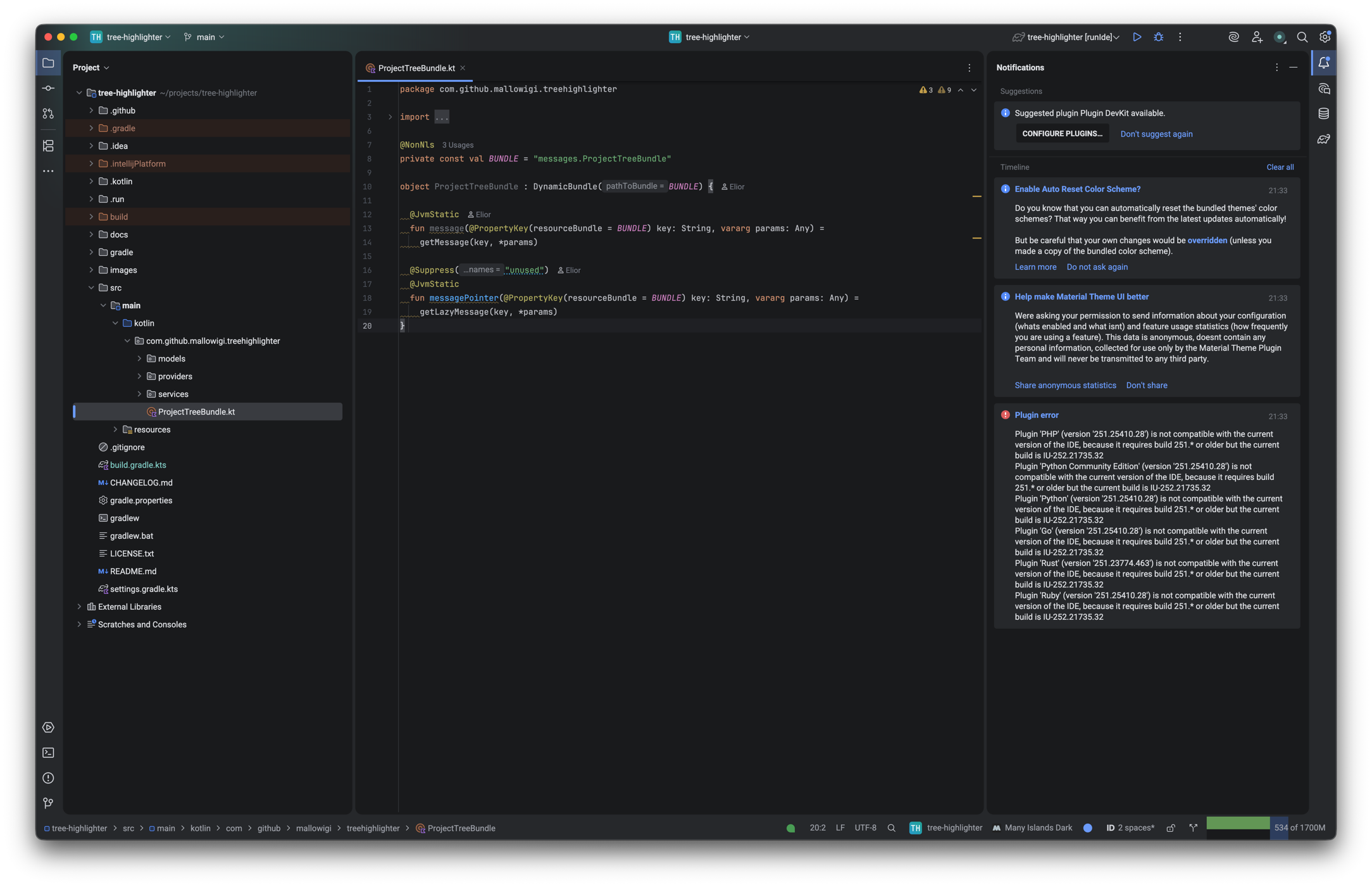
However, this new layout is only available for the new themes, Single Island and Multiple Islands. Other themes will still be using the current layout (but this might change in the future).
In consequence, the Material Theme UI allows you to enable this layout for any other theme, all the while providing you with customization options for this layout.
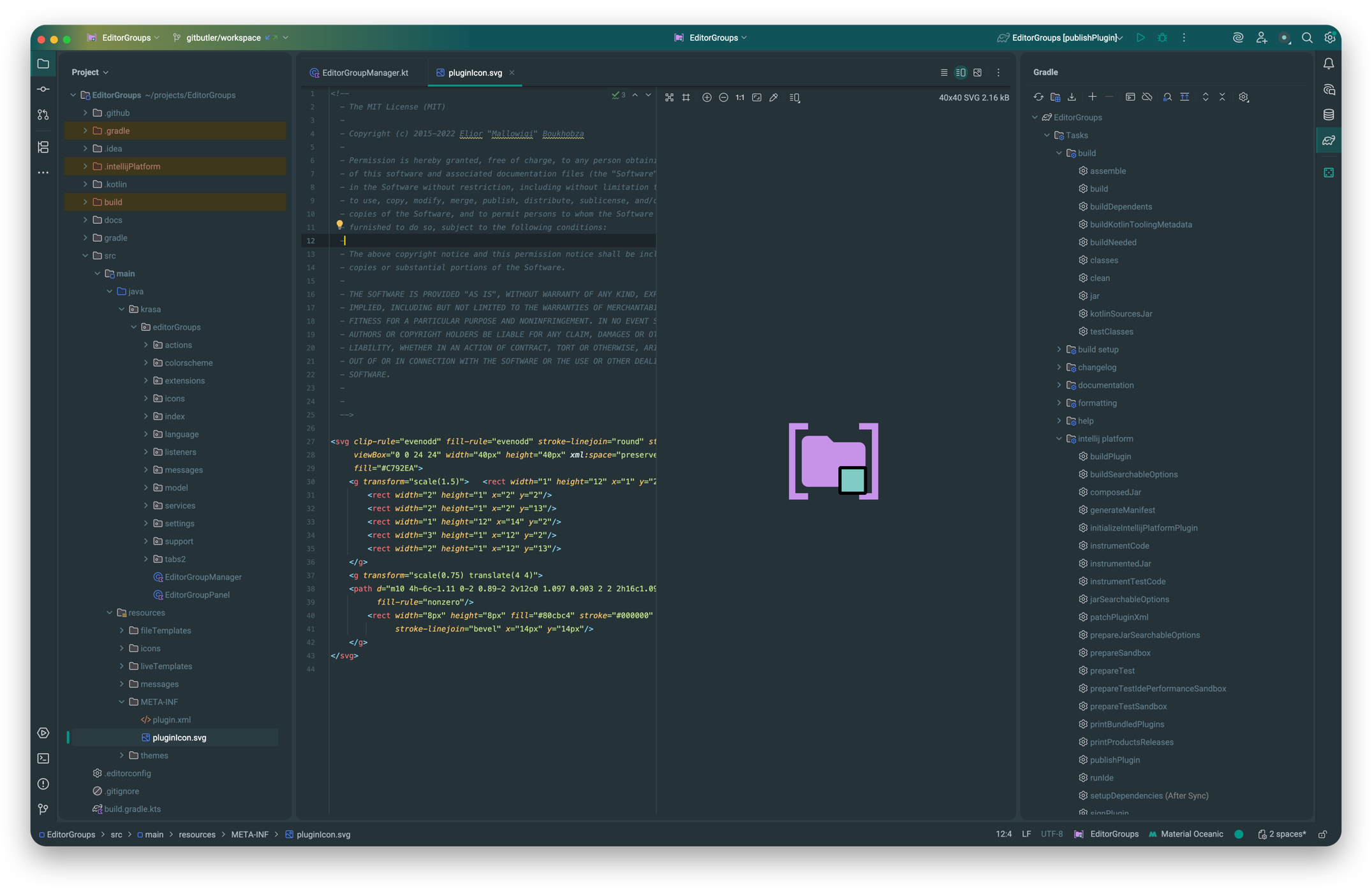
In the settings, you will find options that allow you to control the background color of the canvas, the spacing between the islands, the arc radius, and the gap between the islands and the tool windows.
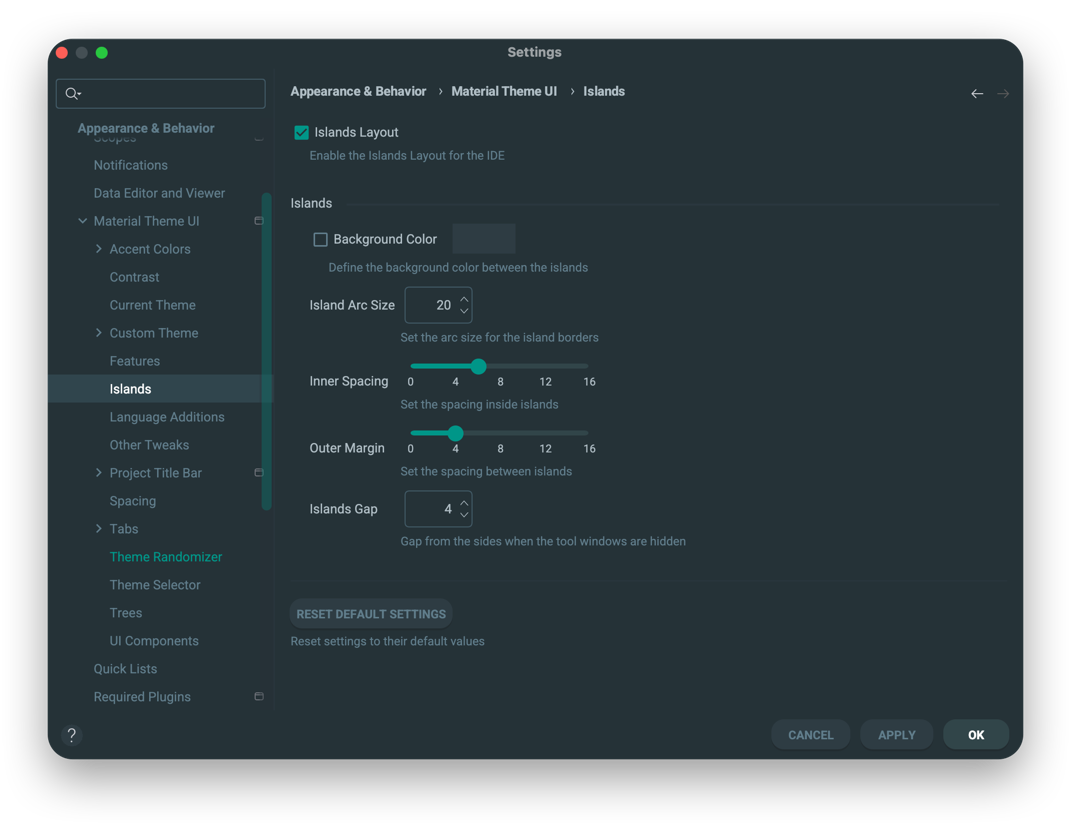
Moreover, associated with other features, you can be creative to have the Islands Layout the way you want it to be.
For example, you can use the Contrast Mode for a better contrast between the islands.
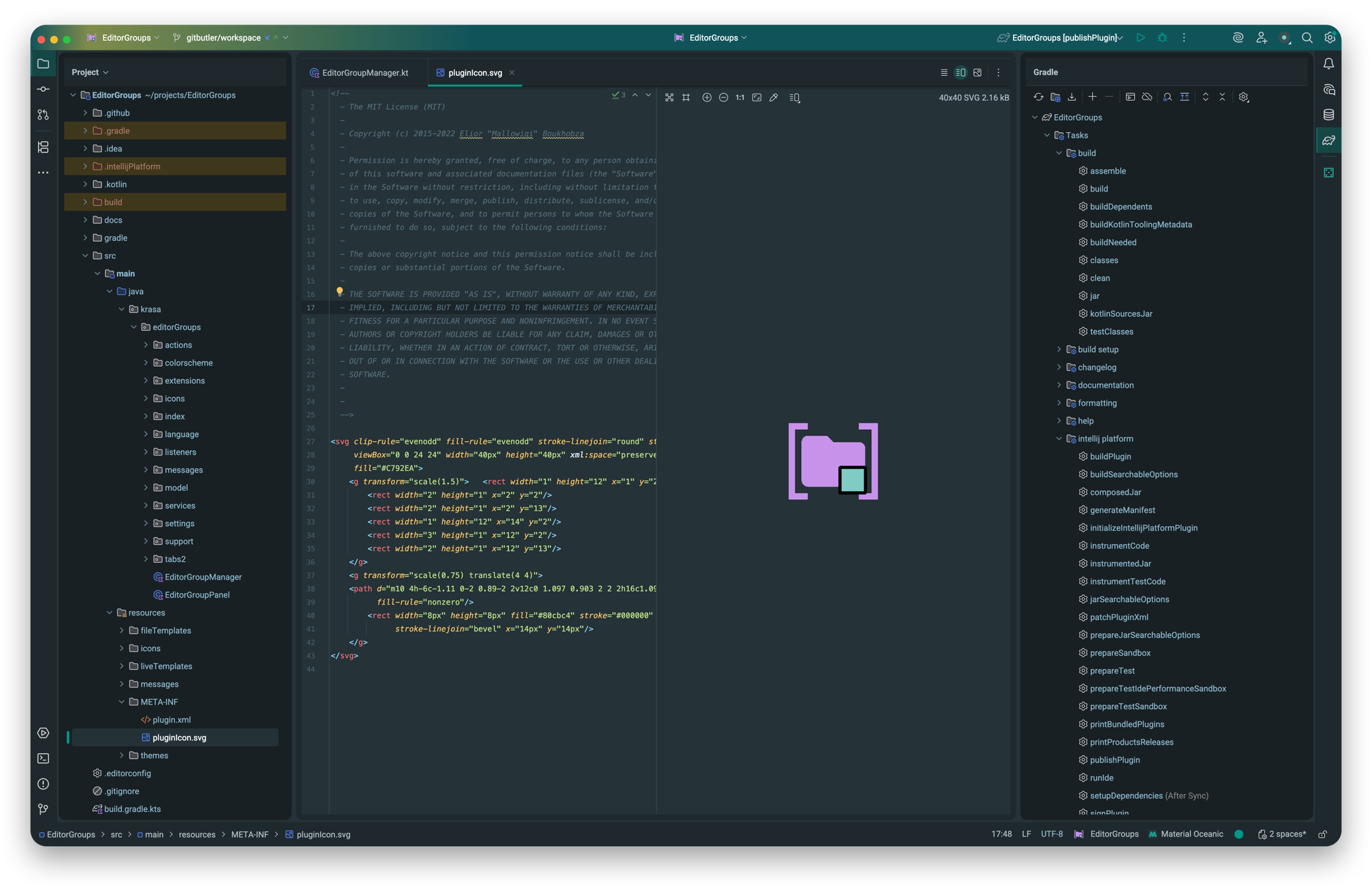
You can also set a custom background color between the islands:
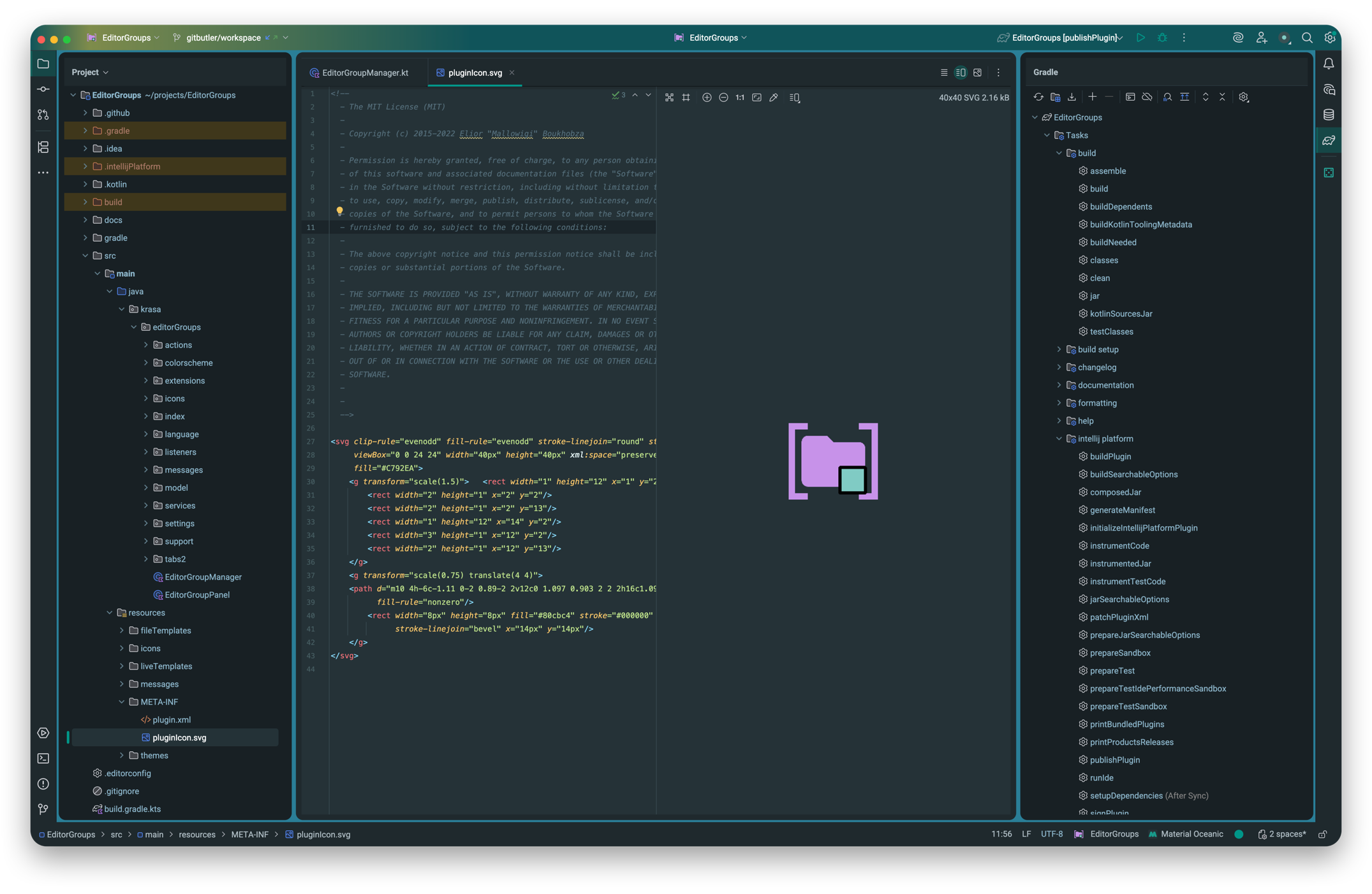
Finally, you can also use the Background Image feature to set a custom background image for the background.
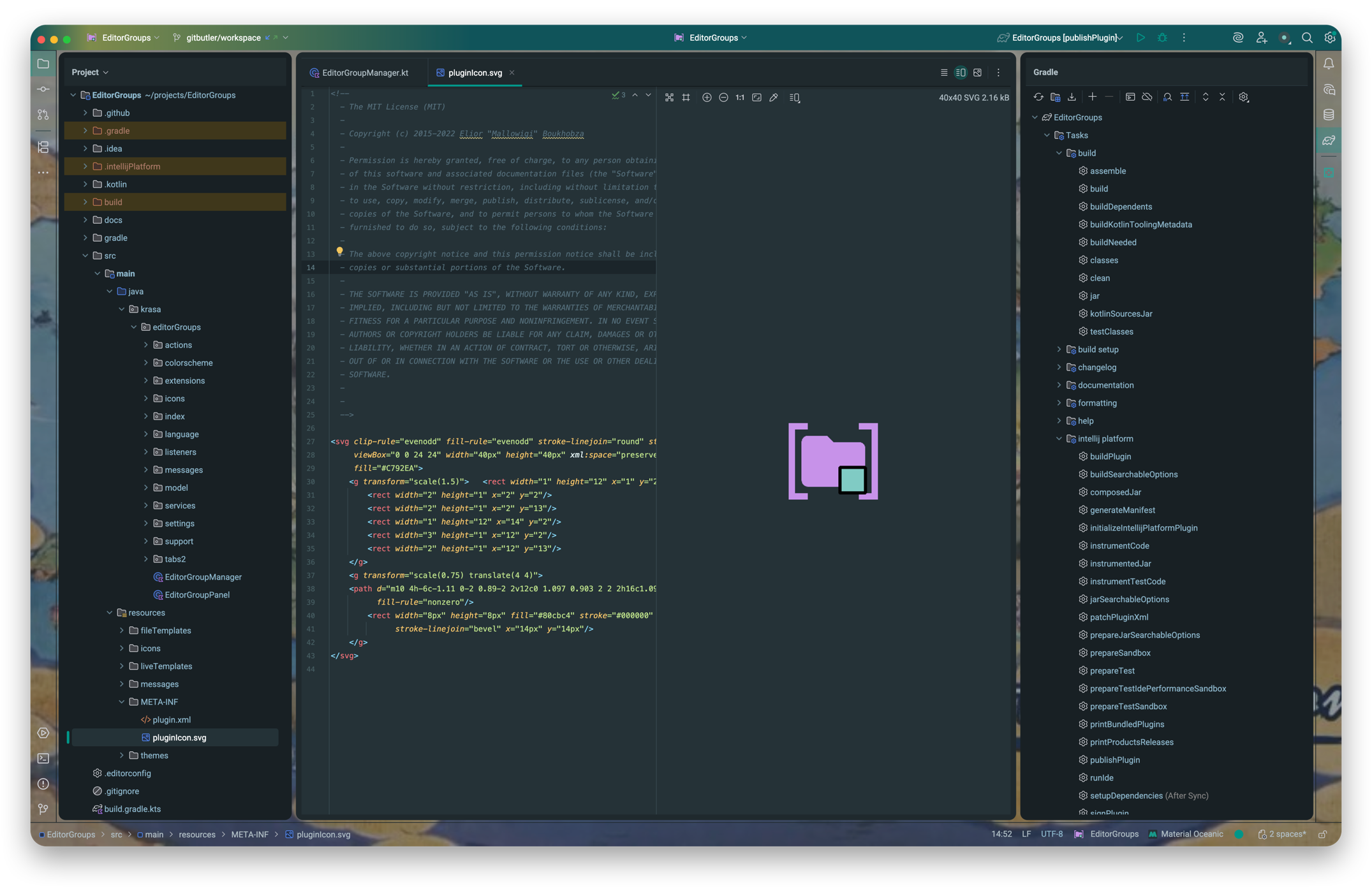
Note: This layout requires closing all projects when you change the settings.
Rounded Buttons
A new setting has been added to the UI Components: Rounded Buttons. This setting will allow you to control the border radius of all buttons in the IDE, making them more rounded or less rounded, according to your tastes.

What’s new in Material Theme UI v9.8.0
Better Rounded Tabs
The Rounded Tabs setting has been improved to provide a better contrast between the selected and unselected tabs.
Now the selected tab sports a border with the accent color, to make it more distinguishable from the unselected tabs. Moreover, the tabs use the highlight color on hover, to make it more prominent.

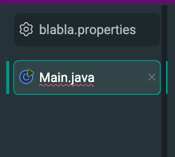
Fixes
- Fix the title bar colors seeping out of the Left and Right tool windows.
- Fix specific comboboxes’ issue where the arrows and the combobox were overlapping.
- Make the Tab Separators more visible.
What’s new in Material Theme UI v9.7.0
This version fixes a list of long-standing issues, as well as some new features.
Use Editor Global Font for the Console
The Use Editor Global Font setting now allows you to set the Global Font for the Console as well.
Other Fixes
This version also includes it’s set of bug fixes and improvements:
- Fix the theme not being applied at start in some cases
- Fix the Uppercase Tabs setting not being applied
- Fix the freezing on the IDE when changing multiple settings at once
- Removes a bunch of internal uses to be compliant with the new JetBrains guidelines
What’s new in Material Theme UI v9.5.0
Yet another small update but with some new features worth checking.
Rounded Tabs
As the New UI is now the default for all users, it’s now become easier to add more customization to the UI.
To celebrate that, we are introducing a new setting to customize the tabs’ design: Rounded Tabs.

This feature mimics the new tab design introduced by Google in their navigator, Google Chrome, which makes the tabs more rounded and looking like pressed buttons.
This design isn’t popular with everyone, so it’s disabled by default, but you can give it a shot in the Material Theme > UI Components settings.
Other fixes
- Add Sticky Lines background to color scheme
- Fix parameter colors in Color schemes
- Fix performance issue when multiple settings are modified
What’s new in Material Theme UI v9.4.0
This version only brings bug fixes and improvements
Fixes
- Refactor locale management to support the new framework
- Fix deprecations
- Fix Cancel Button not working on Custom Theme Settings
- Fix “Auto expanding” search and replace
- Support for 2024.2
What’s new in Material Theme UI v9.3.0
This version introduces small features and improvements to the plugin.
Custom Action Button Radius
As a follow-up to the feature introduced in version 9.2.0, Use Original Tool Window Hover Buttons, this version introduces yet another feature requested by the community to control the border radius of all Action Buttons.
You can find this setting in the Material Theme > UI Components Settings
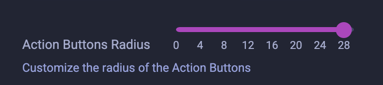
Comparison:
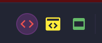
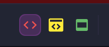
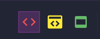
More Overlays
This setting supplements the Overlays setting by adding way more triggers to the list of popups that trigger the overlays.
Currently, the Overlays are displayed when most popups are displayed. However, there are still a few popups that do not trigger the overlays, such as the Find In Files popup, or the Git Branches, as this would be too intrusive for some users.
But there are people that do not mind the overlays, and as such, this setting was added to allow those users to display the overlays in much more cases, such as the aforementioned examples, but also:
- When dropdowns are opened
- When light popups are opened
- etc.
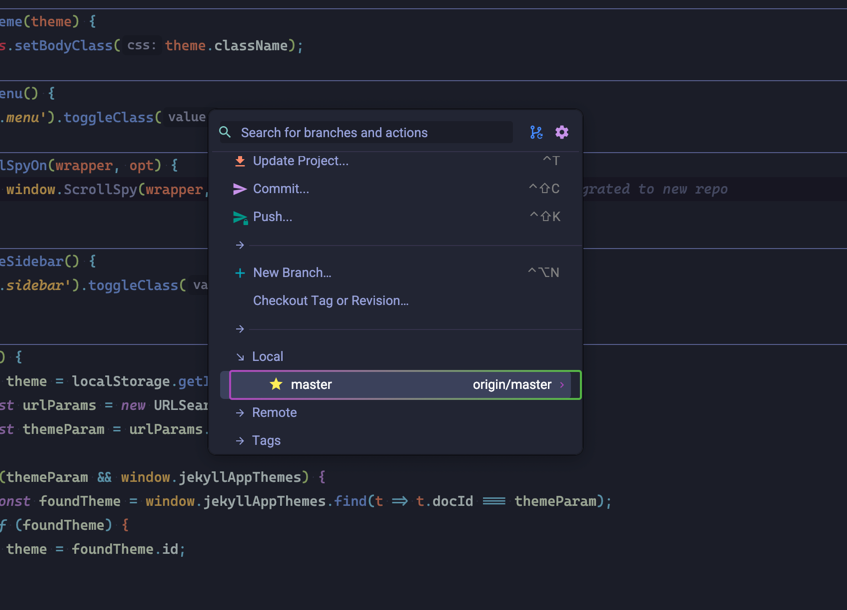
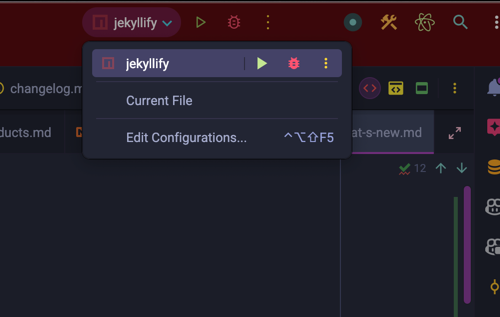
This setting is disabled by default to not get in the way of the users’ workflow, but you can enable it in the Material Theme > Features settings.
Others
- Color Schemes: Change the color of the Identifier Under Caret to be a shade of the Accent Color
- Color Schemes: Change the default console font to Hack with fallback to JetBrains Mono
- Color Schemes: Add Prompt separator Color
- Fix removal of underscore in the Project Title Widget
- Fix display of TypeScript Additions settings page
- Fix discrepancy between the Editor Tabs and Tool Windows Tabs
- Color Schemes: Fix Micronaut and Angular Template background colors
- Color Schemes: Fix Angular Signals color
- Color Schemes: Add a different color for MongoDB properties
- Language Additions: Deprecate the Severity Provider to use regular annotations again
What’s new in Material Theme UI v9.2.0
Use Original Tool Window Hover Buttons
This feature is the result of a particular demand by some users to restore the original design of the tool windows buttons.
As you may know, the plugin changed the look and feel of those buttons to look like the Material Design look and feel, by replacing them with a transparent circle of the accent color. However some users preferred the original look of the buttons, and as such, this feature was added to the plugin.
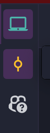
Other Bug fixes and improvements
- Java Additions: Add
nullandfinaladditions - Refactor the Theme Selector to improve performance and limit freezes
- Fix the issue where buttons become spaced out when changing the Custom Header Height setting.
- Adds back the Selected Tool Window indicator.
- Fix the issue where the Arrows Style setting was disabled if the Atom Material Icons plugin was installed but disabled.
- Fix issue with large buttons
- Fix issue with Toolbar icons unavailable on the free plan
- Fix issue with File Color Gray
- Fix Custom Line Height setting not having any effect
- Change default value of
Centered Editorto false - Fix default button height
- Fix custom line height not being applied
What’s new in Material Theme UI v9.1.0
This version fixes a few problems with color schemes, as well as improves the onboarding screen for new users and also for migrating users to the version 9.0.0.
New On-boarding Screen
If you’ve been using the plugin until now, chances are that you have your own configuration throughout the years.
However, version 9.0.0 restructured how settings are kept, and as a result a migration is necessary to migrate the settings to the new format.
To help existing users with that, a new onboarding screen has been added to the plugin, which will guide you through the migration process.
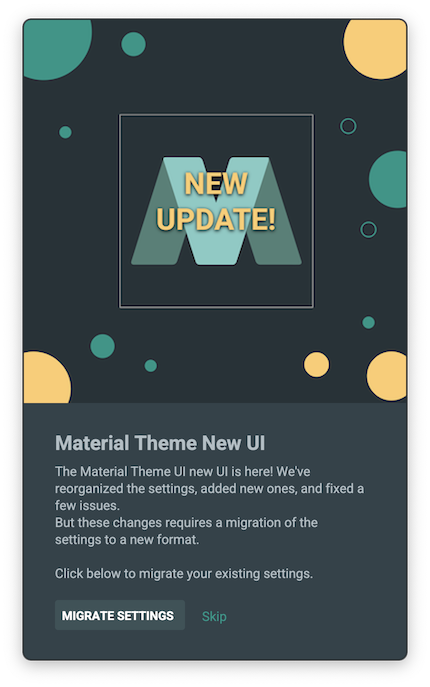
This screen will only show us once and will trigger the migration process.
Note: You can still re-run the migration process manually through the Actions > Material Theme Features > Migrate Settings.
New Setting: Material Design Loading Icon
This setting will return the old loading icon from Material Design, which was removed at some point in the past.
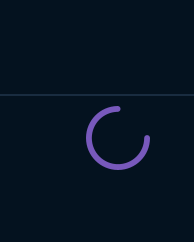
Note: You will have to reset the IDE for the changes to take effect.
Other Bug fixes and improvements
- File Colors: Set Gray as Excluded Files color
- Overlays: Fix overlays not being triggered on some cases
- Prevent NPE on MTButton
- Prevent NPE when the Python plugin is installed
- Color Schemes: Add New Terminal colors
- Color Schemes: Add JVM Logging colors
- Color Schemes: Add Tabs Scrollbar colors
- Color Schemes: Add Error Stripe colors on Searches
What’s new in Material Theme UI v9.0.0
Hello everyone, welcome for a new round of Material Theme UI updates. First, I would like to apologize for the lateness in updating the documentation since the latest version, this year has been very rough for me, but after long months of work, the new version is here, albeit still in its early phases, so bugs and performance issues can still be experienced at this point, but hopefully they will be less and less as time goes on.
So what’s new in tow?
New Settings
The first thing you will notice is the new settings page. This is a complete overhaul of the settings page, which was long overdue. Since the beginning of the plugin, there has been only two settings overhauls, the last one going as far back as 2017 (!). Back then, the settings were organized into tabs, each tab responsible for a specific part of the plugin.
This was a good idea at the time, but as the plugin grew, so did the settings, and it started to become cramped in there, and it began being difficult to add more settings without breaking the UI.
This is why the new settings page is now organized into different pages, each page representating what was once inside a tab. This makes it easier to find the setting you are looking for, and it also makes it easier to add new settings in the future.
The new settings page is more organized, more intuitive, and using a different technology: Kotlin UI DSL rather than pure Swing. This makes it easier to maintain and to add new features in the future.
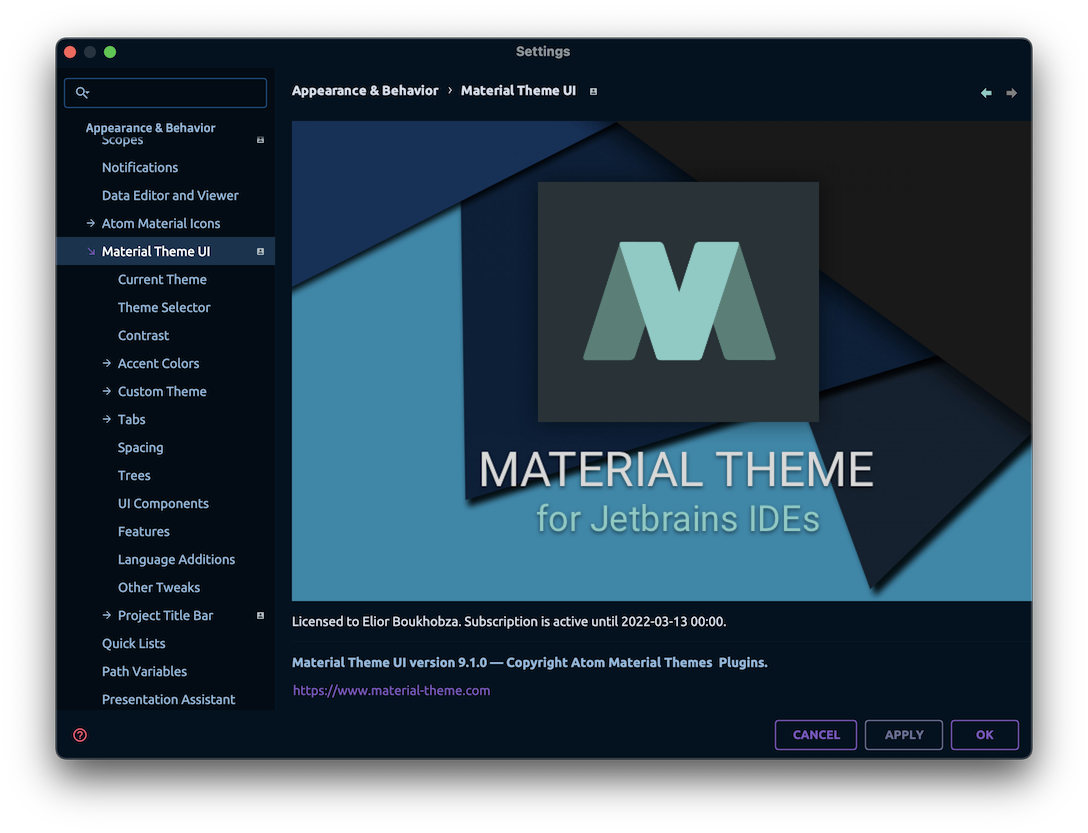
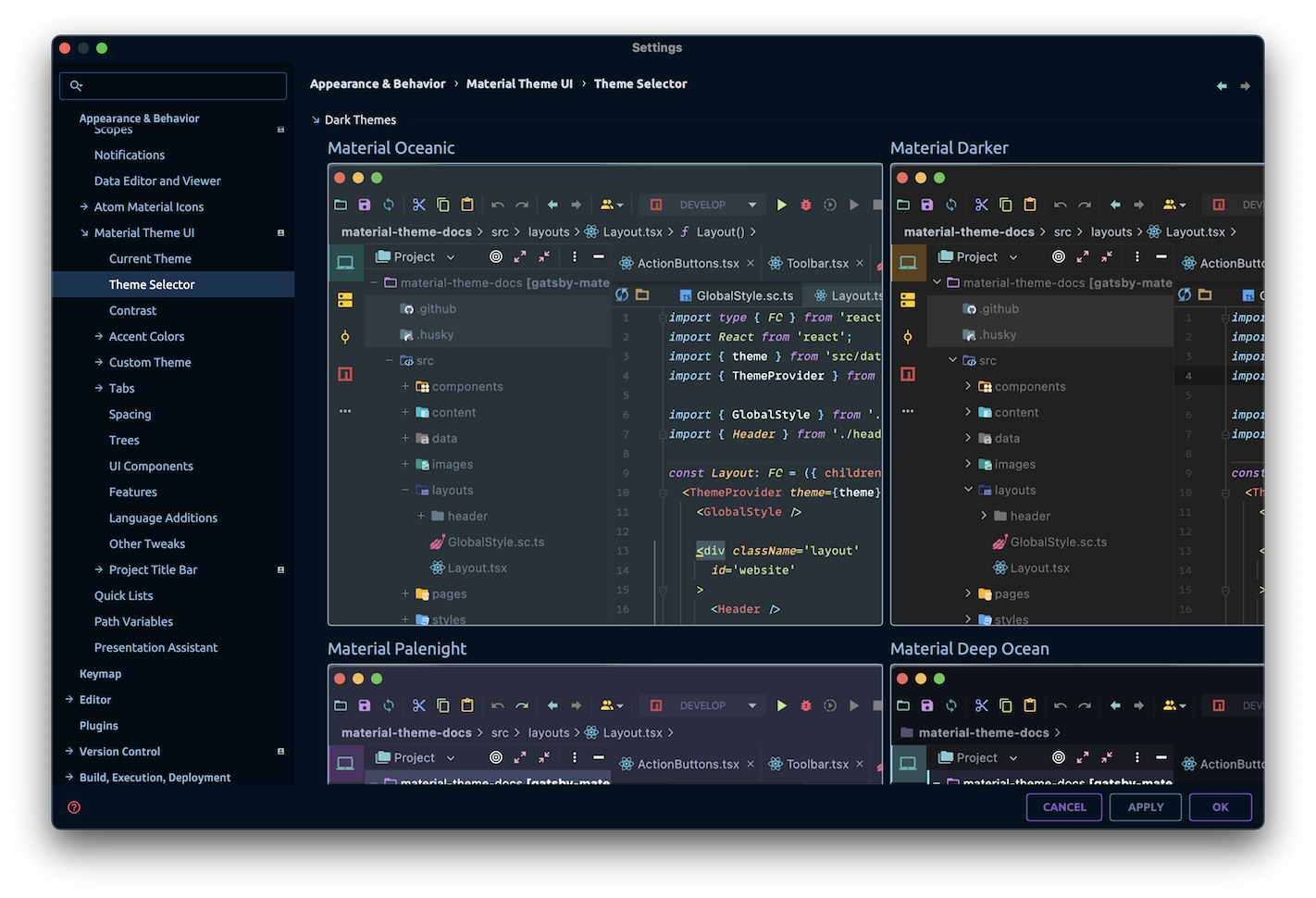
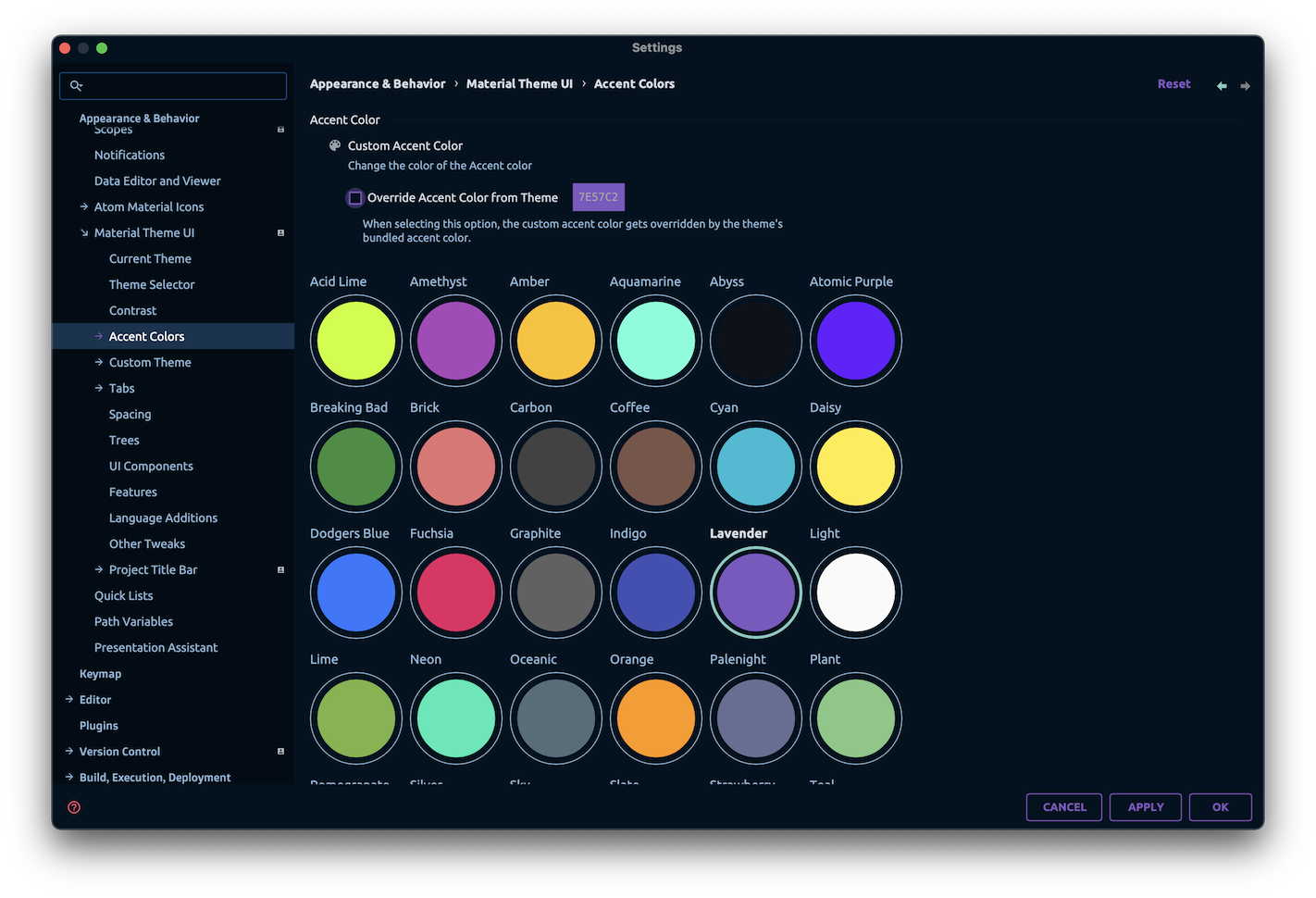
As a result of that change, the settings need to be migrated to a new format, as such, the new settings are to be found in a file named material_theme_new.xml as opposed as the previous material_theme.xml. Therefore, you will need to migrate your previous configuration before using the plugin. This is a one-time operation, and you will be prompted to do so when you first open the IDE after updating the plugin.
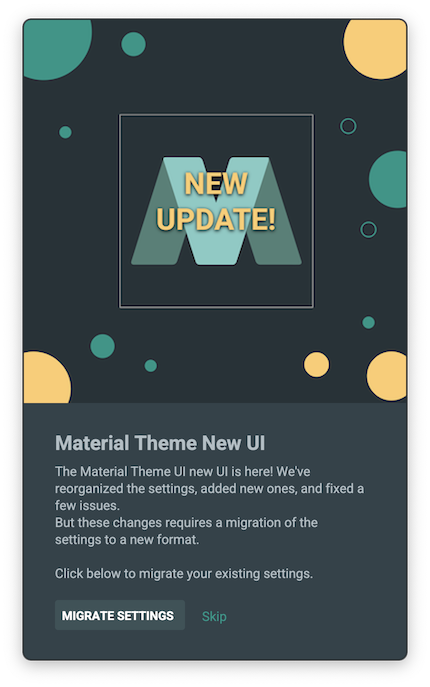
Upon clicking migrate, your previous settings will be migrated to the new format, and you will be able to use the plugin as usual.
Note: You can still re-run the migration process manually through the Actions > Material Theme Features > Migrate Settings.
Centered Editor
Perhaps the most controversial of the changes, is a new feature called Centered Editor. When enabled, it centers the code in the middle of the editor, as opposed as tucked to the left.
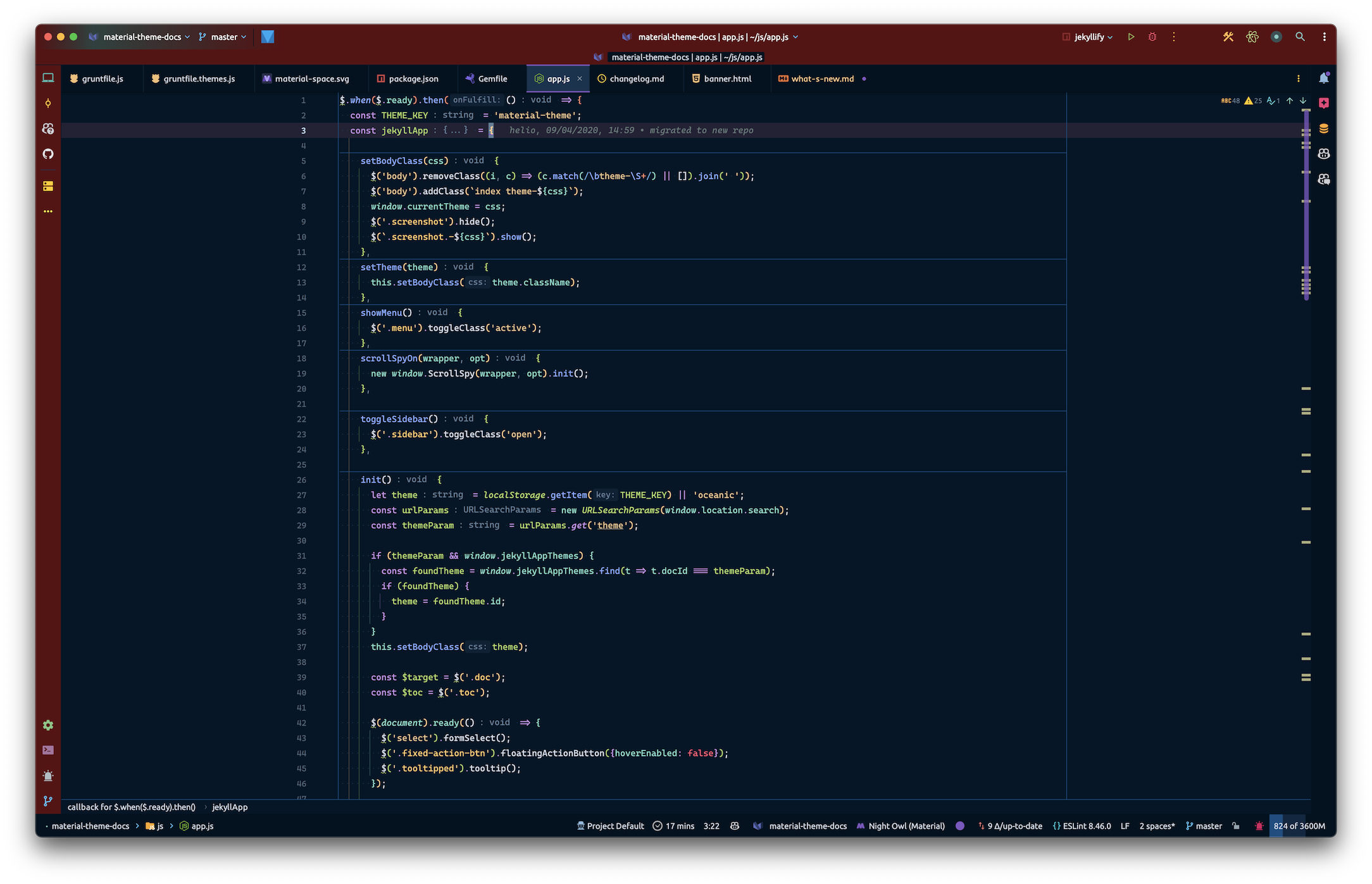
This feature is based on the already available Zen Mode of the IDE, found in Menu > View > Appearance > Zen Mode. But, unlike Zen Mode, which also hides all tool windows and tabs, the Centered Editor only centers the code, leaving the rest of the UI intact.
This is particularly pleasant for people working with the Tool Windows closed, or having the Tool Windows undocked, and is similar to the way pages are laid out in the modern web.
You can find the setting under Material Theme UI > Features > Centered Editor
Project Title Bar
Previously named Project Frame, the Project Title Bar sports more options than ever before. For one, it now allows you to control more elements of the screen, namely the Tool Windows and the Status Bar!
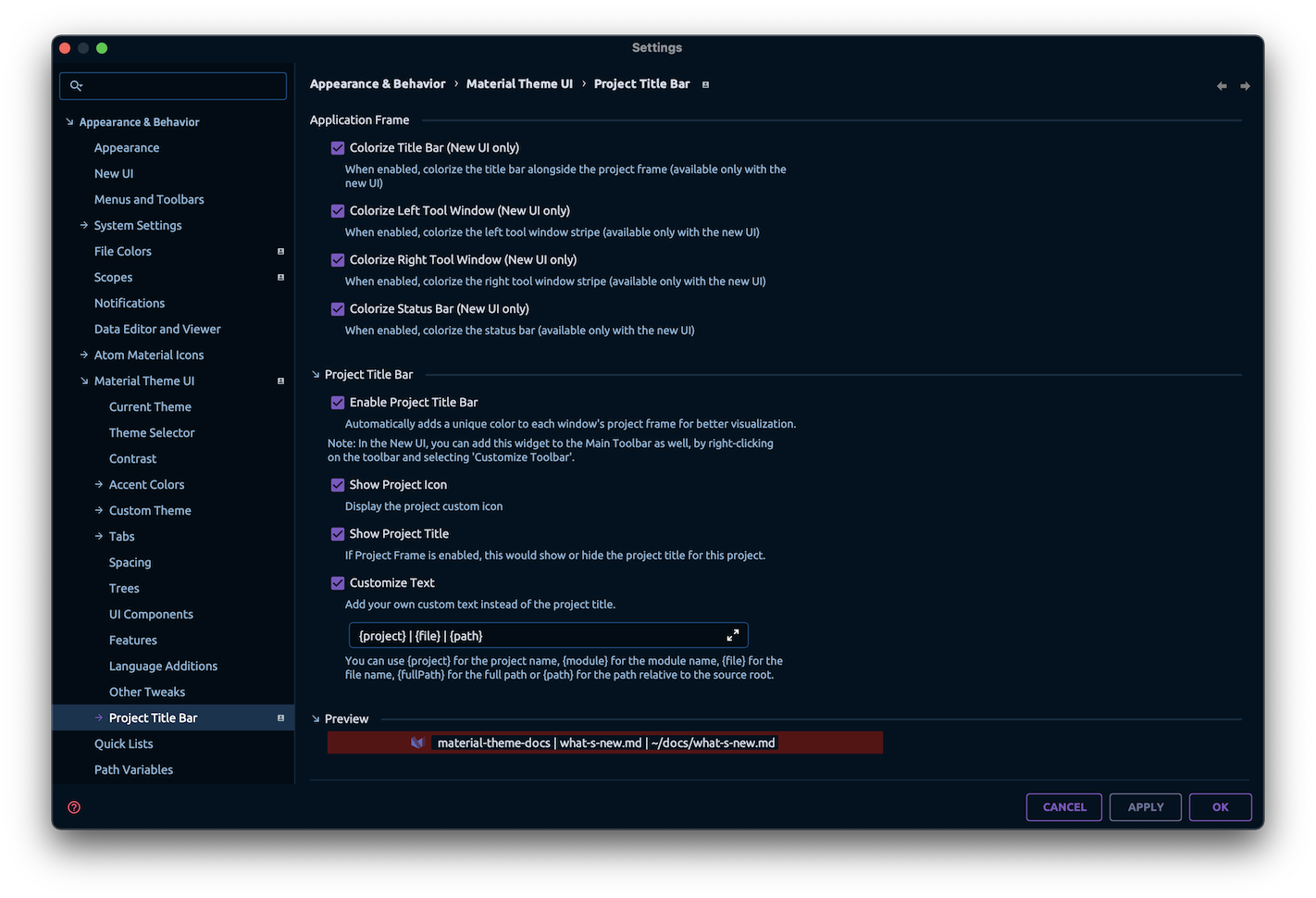
Such options allow you to colorize not only the title bar, but the tool windows and the status bar as well, giving you a more “framed” look of your IDE, similar to the famous VSCode “Peacock” extension.
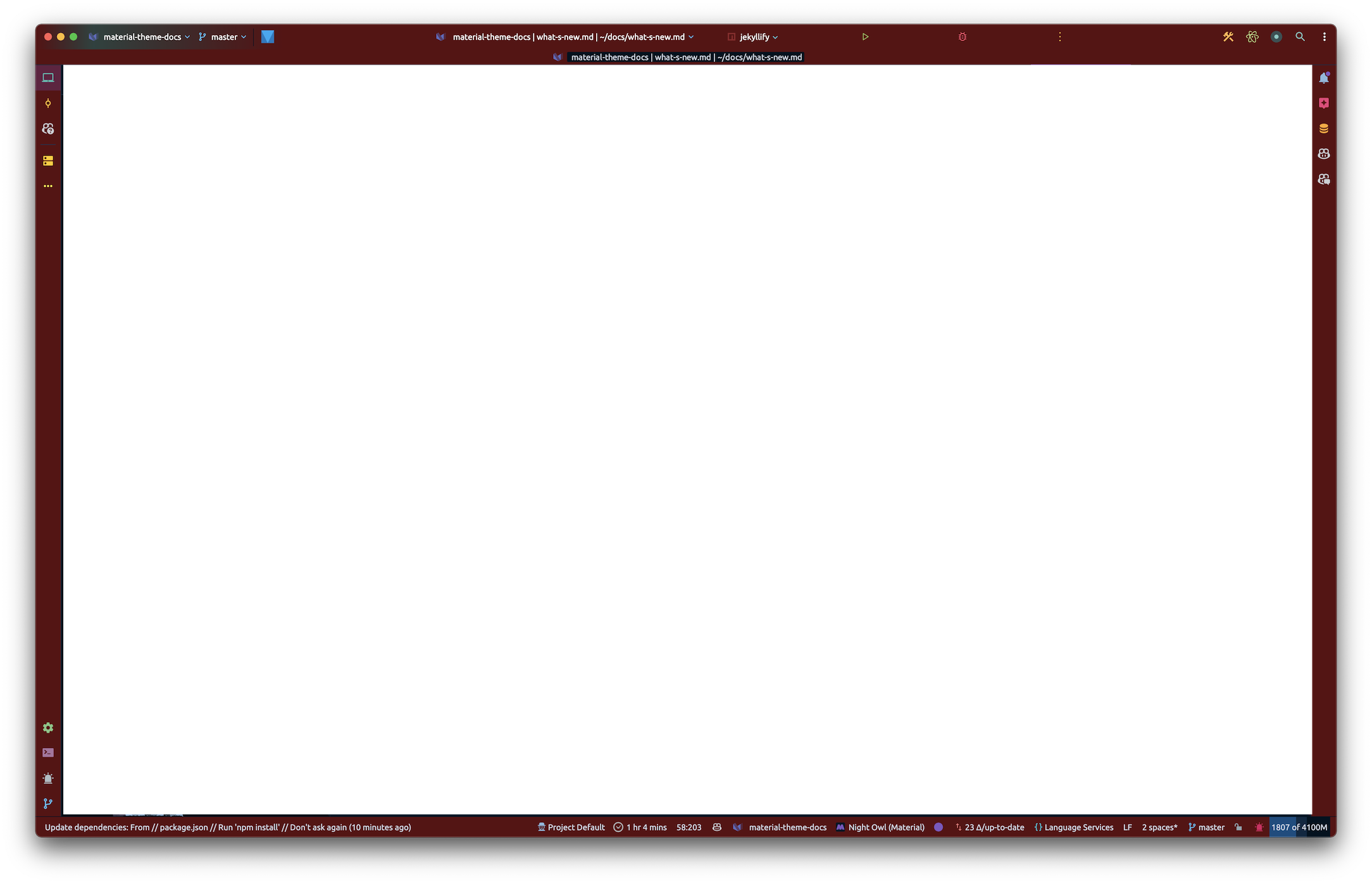
Moreover, a new widget has been added on the Title Bar displaying the same contents of the Project Frame, that you can toggle ON or OFF according to your tastes.
You can also select from a list of presets for your Title Bar widget. Maybe more will be added in the future!
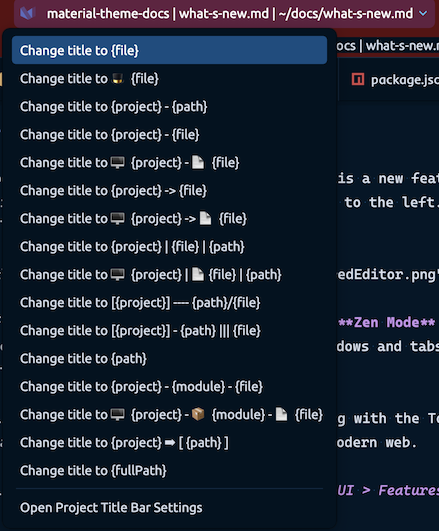
Adaptive Theme
The Adaptive Theme is a new theme that adapts itself from the color scheme. When selecting that theme, it will select the most suited color from the current color scheme as the theme colors.
You can also choose to override the colors you want from the Color Scheme Settings Page.
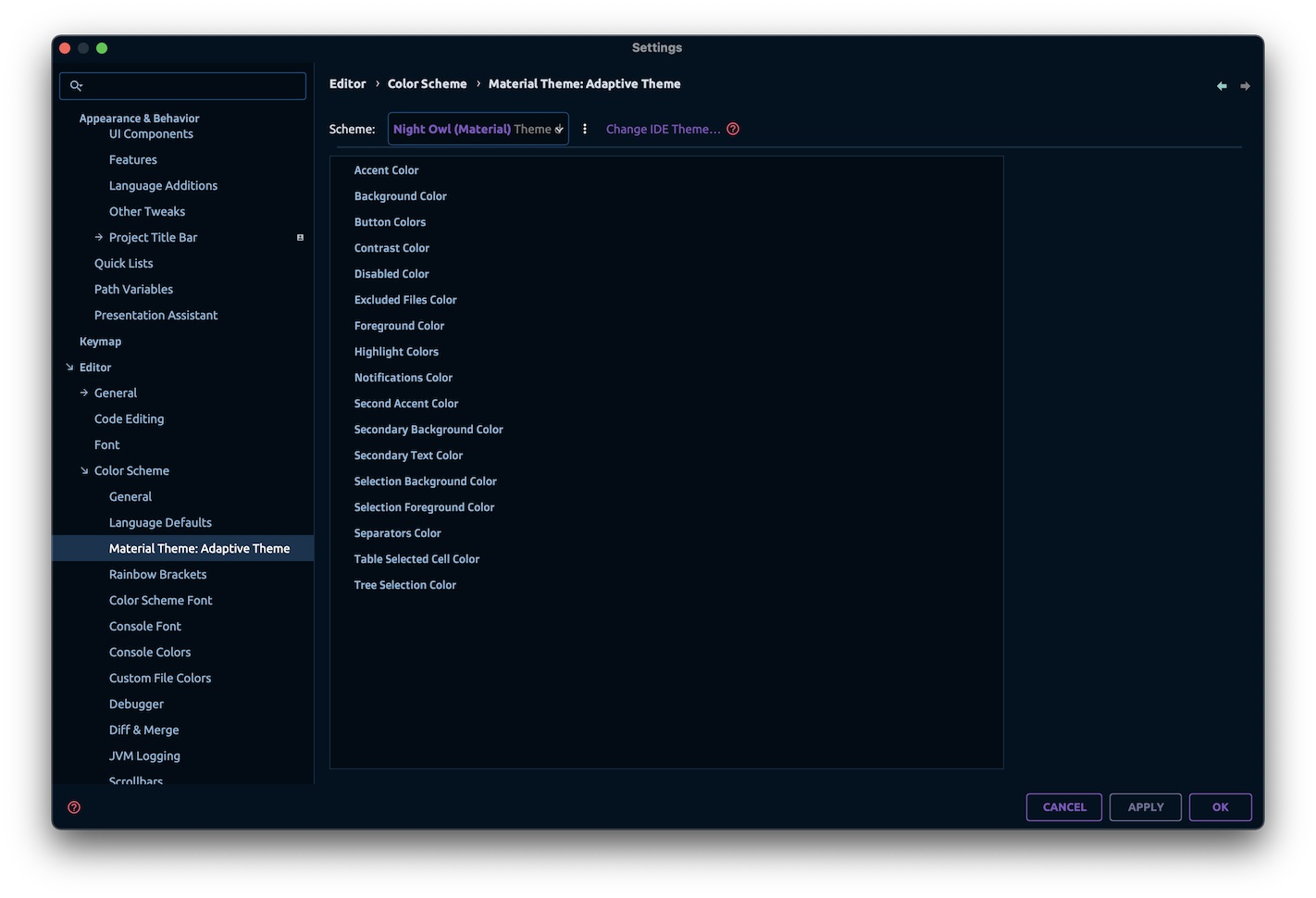
Current Theme and Custom Theme
You can now visualize your current theme colors in the Settings page under Material Theme UI > Current Theme.
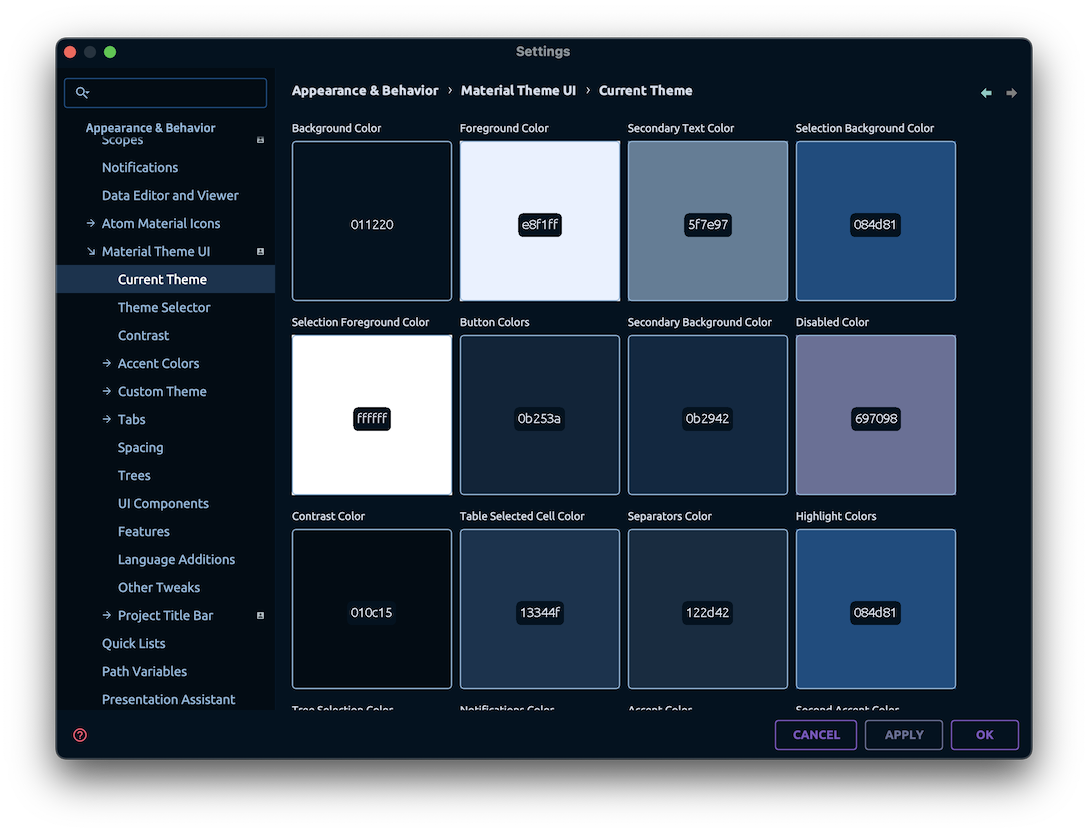
This page displays a matrix of the current theme colors, with the ability to copy the theme colors by clicking on a tile. And yes, this works for non-bundled themes too!
The Custom Theme page has also been migrated to the new layout, with the option to assign a different set of colors for the Light Custom Theme.
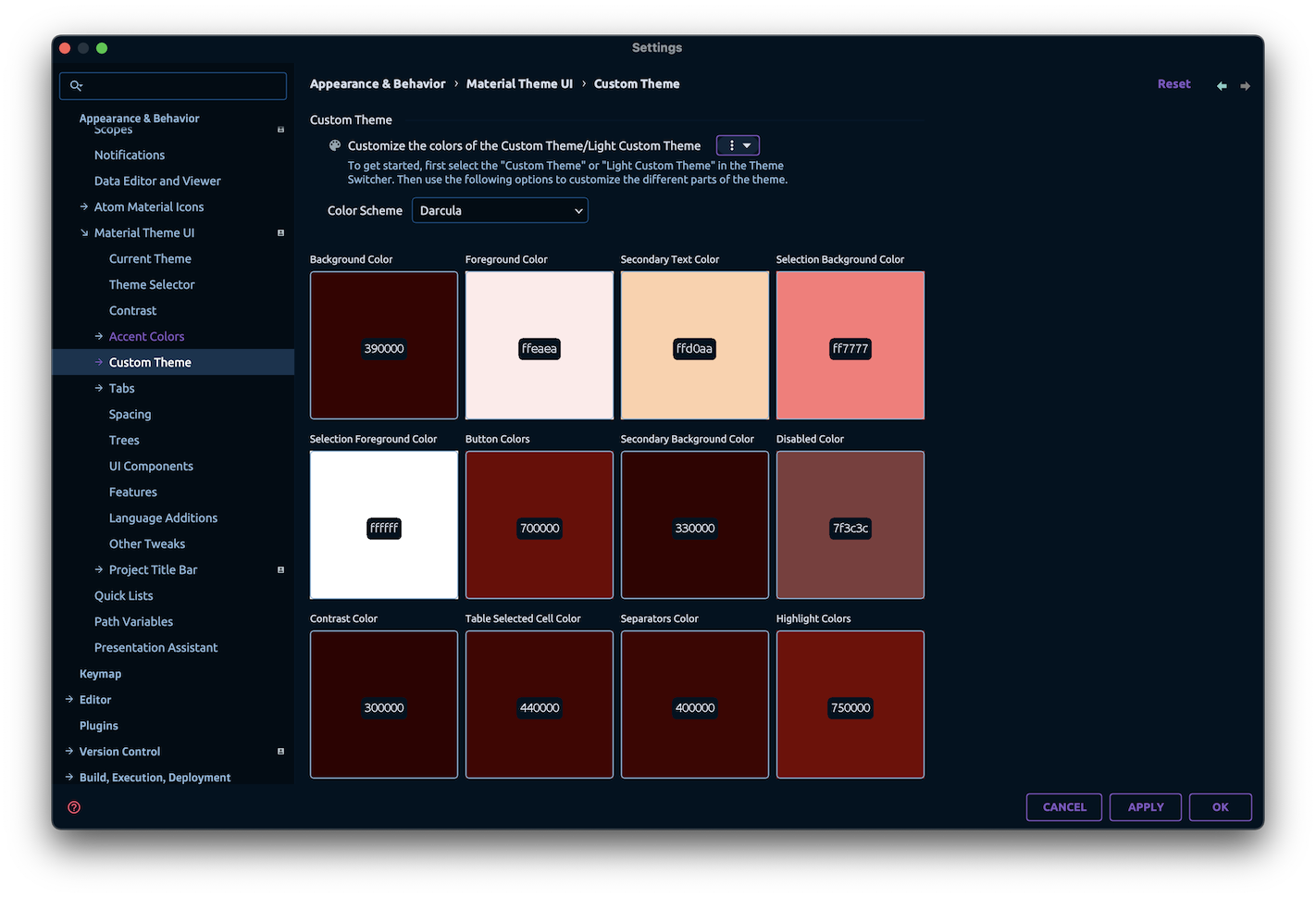
Theme Selector
The Theme Selector, previously only available inside the Wizard, is now available in the settings page as well. You can now preview the themes before applying them.
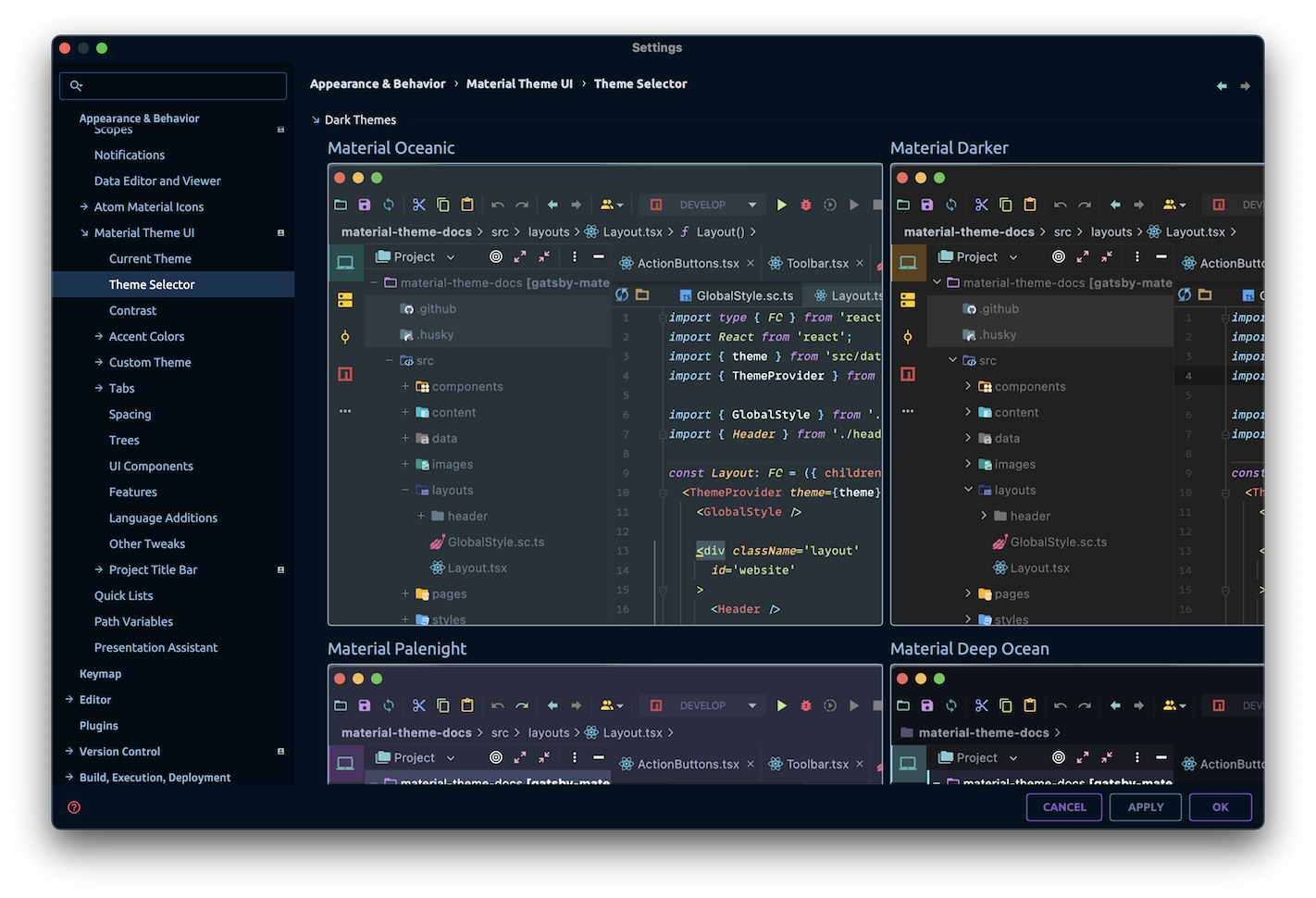
Note: We are aware of the current performance issues with the Theme Selector, and we are working on it.
Contrast Settings
The contrast settings are available in the Material Theme UI > Contrast page, just like before.
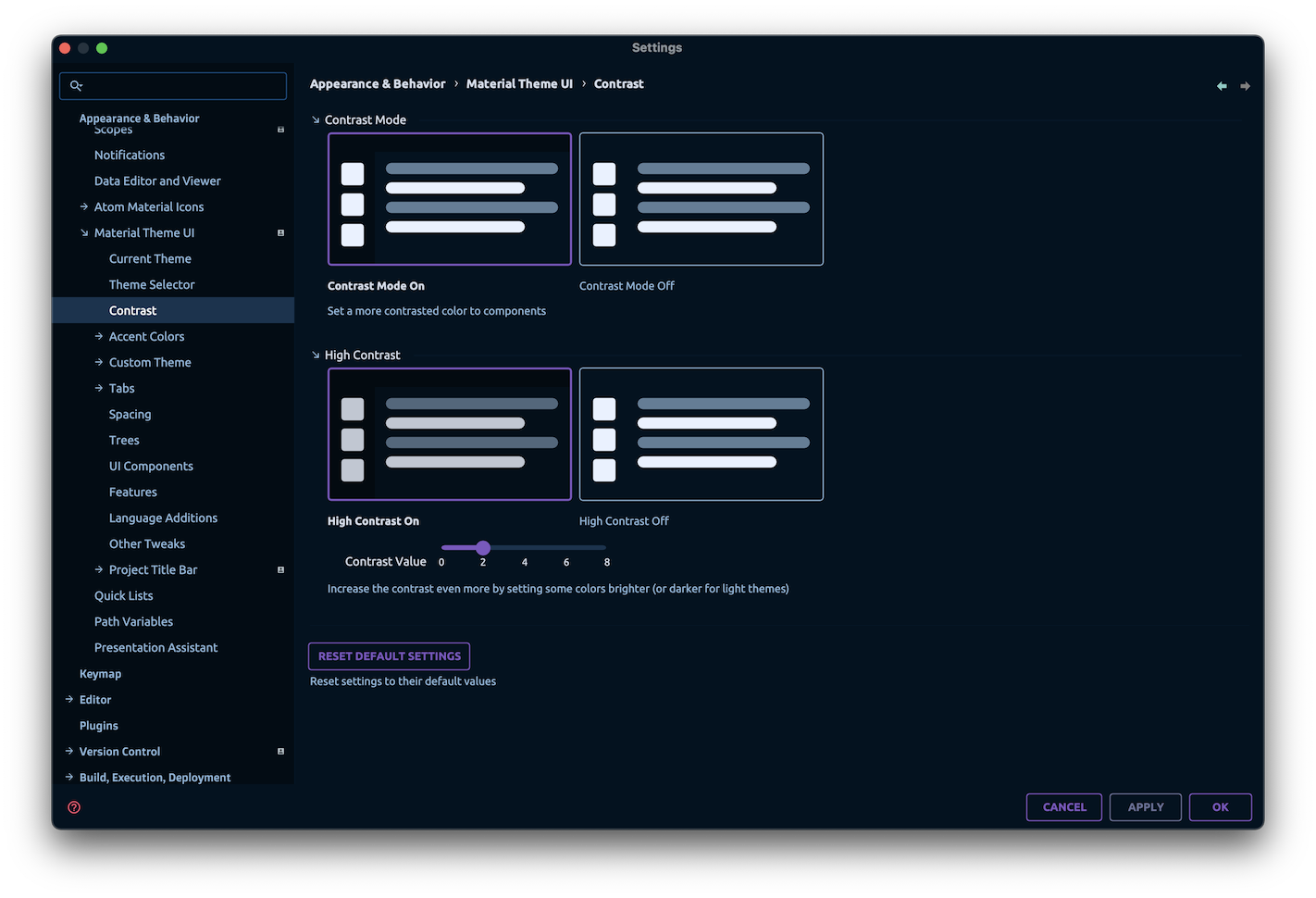
In addition, you can now fine-tune the degree of contrast for the High Contrast mode, by adjusting the Contrast Level slider. (Only available for premium users).
Accent Mode Revamp
Another highlight of that new version is the revamp of the Accent Mode.
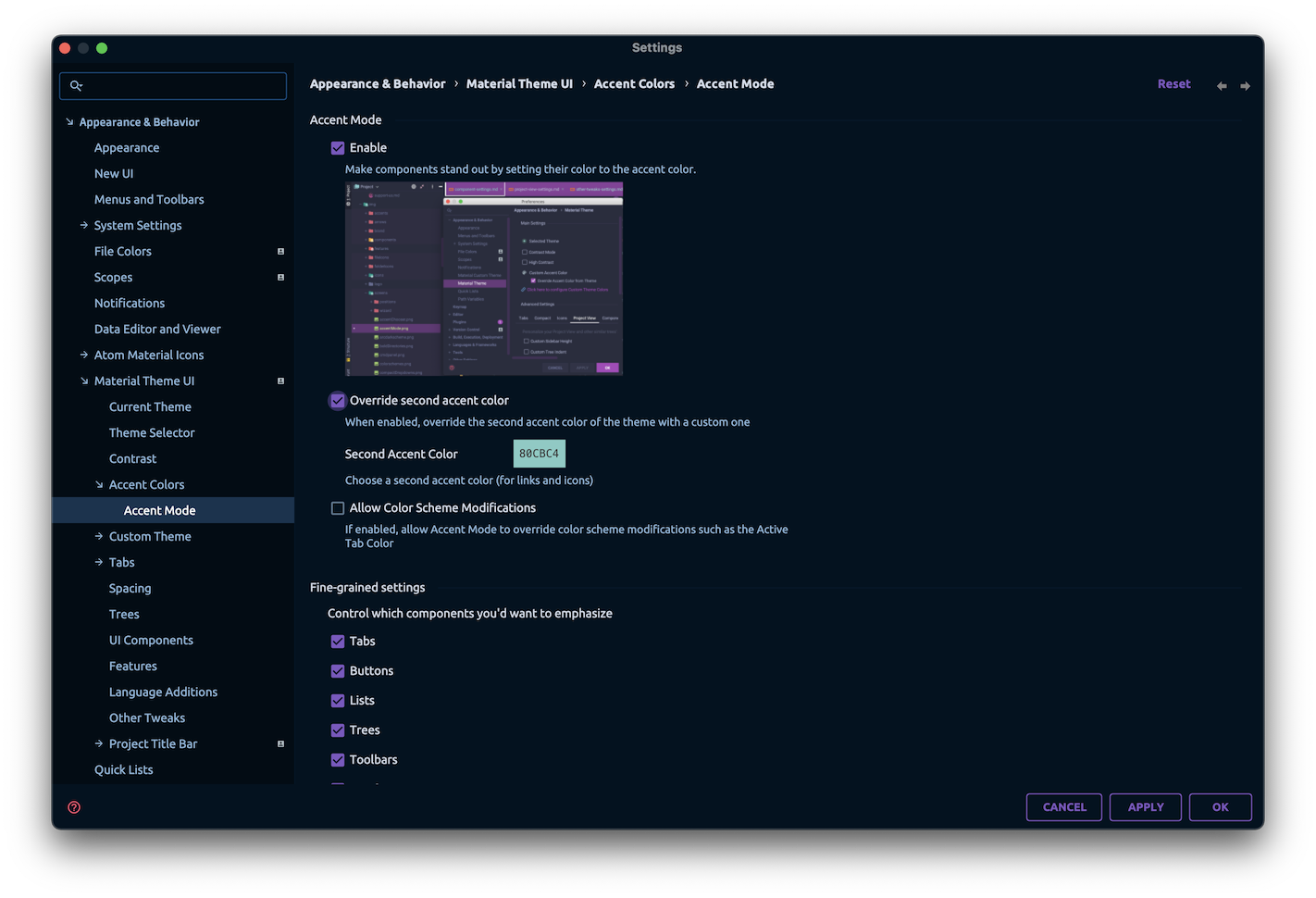
In the new Accent Mode, you will have much more options to control the look of the Accent Mode, such as the ability to add a second Accent Color, or to toggle which parts of the IDE you don’t want to be affected by the Accent Color.
Spacing Settings
Previously labeled “Compact Settings”, the spacing settings have been moved to the Material Theme UI > Spacing page, where you can adjust the spacing of the UI elements.
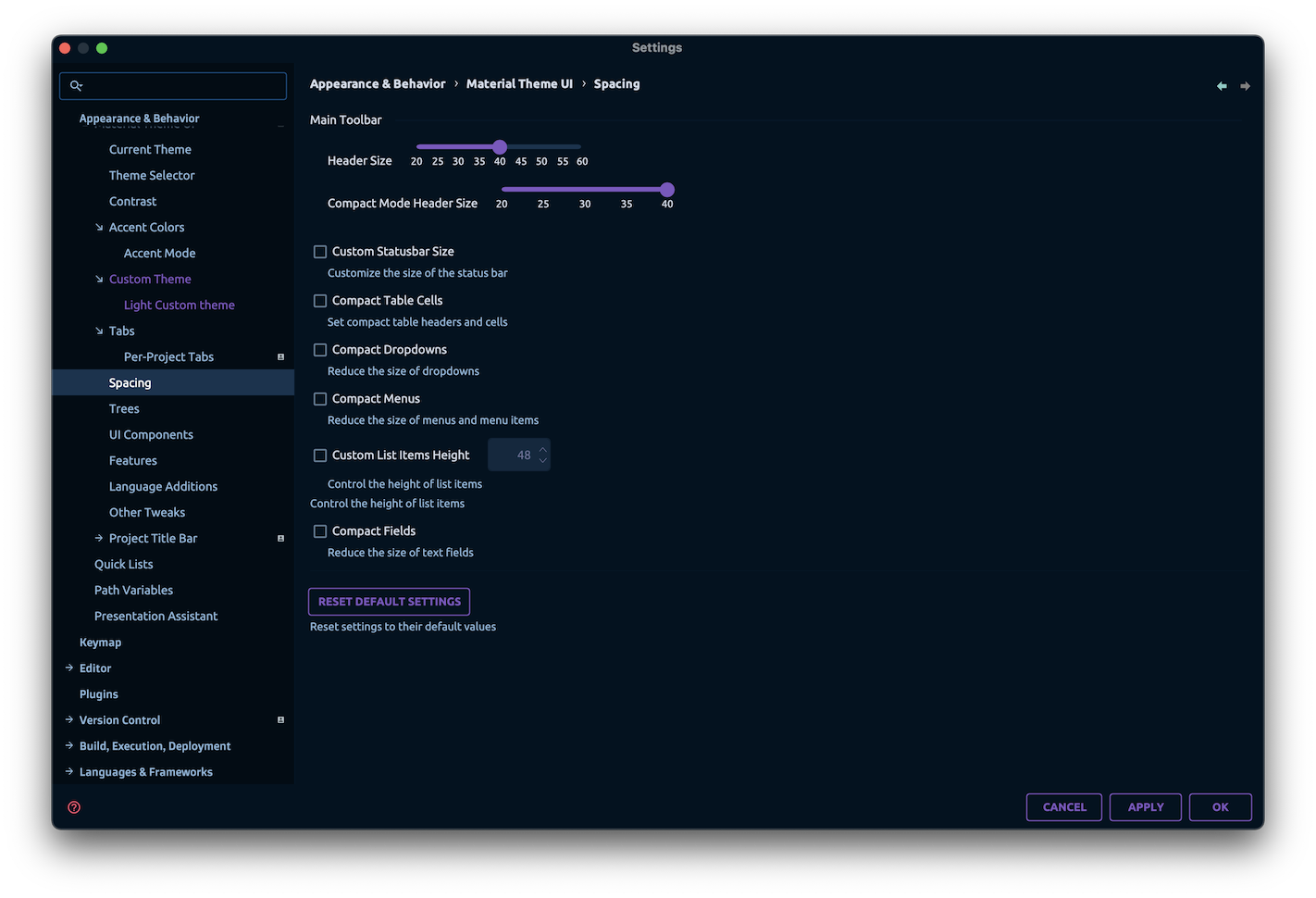
There, you can find the previously available compactness options, as well as two brand new settings: Header Size and Status Bar Size.
Example of a bigger header and status bars:
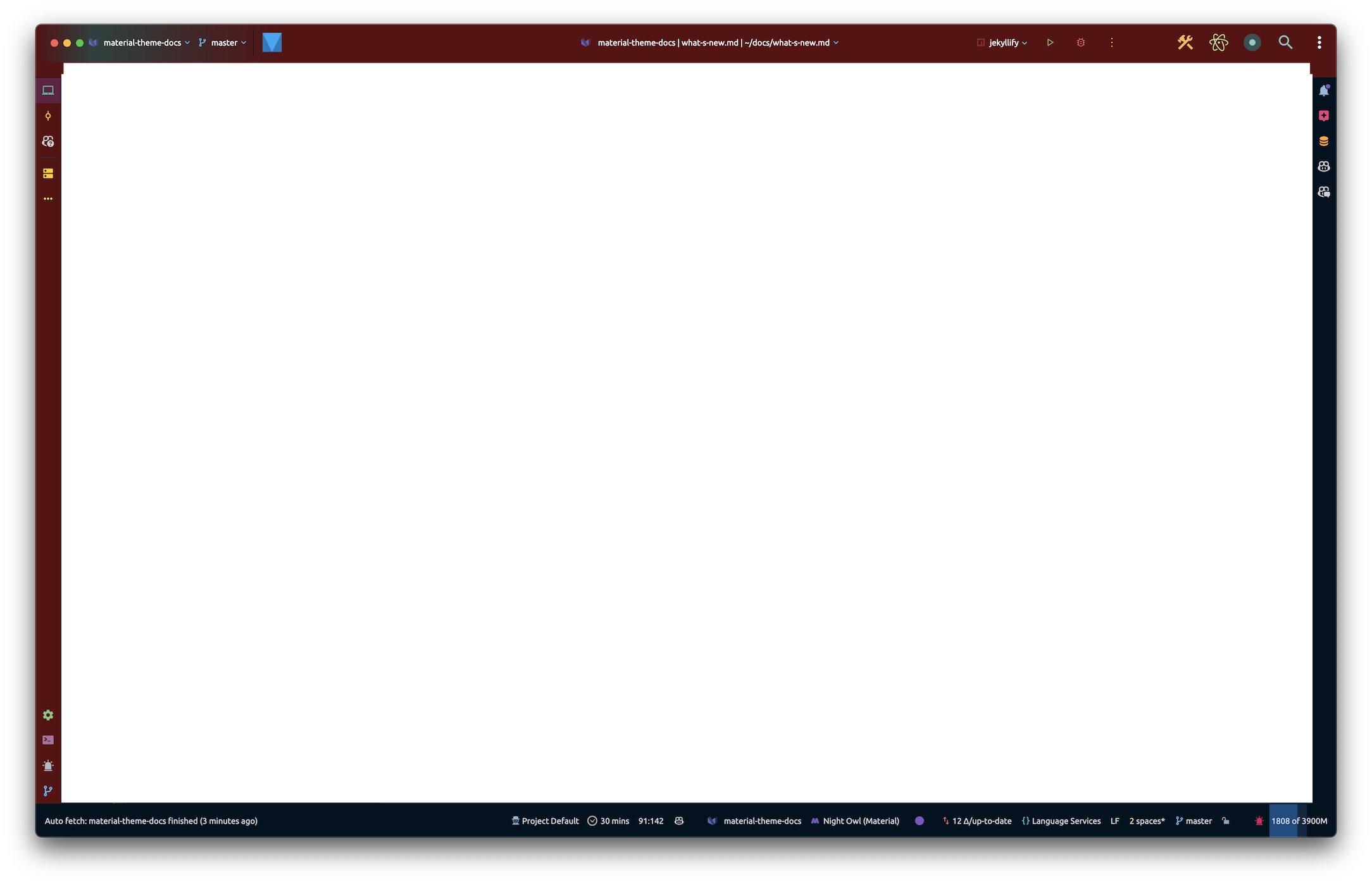
Note: Increasing the header size also increases the icons size! Maybe in the future we’ll separate the two.
New Project Tree Indicators
New Project Tree Indicators have been added to the list:
Right Border

Underline

Boxed

In addition, you can select to have a gradient instead of a solid color for the indicators.

Arrows Style
Previously only available in the Atom Material Icons plugin, you can now find the Arrows Style setting in the Material Theme UI > Trees > Arrows Style page.
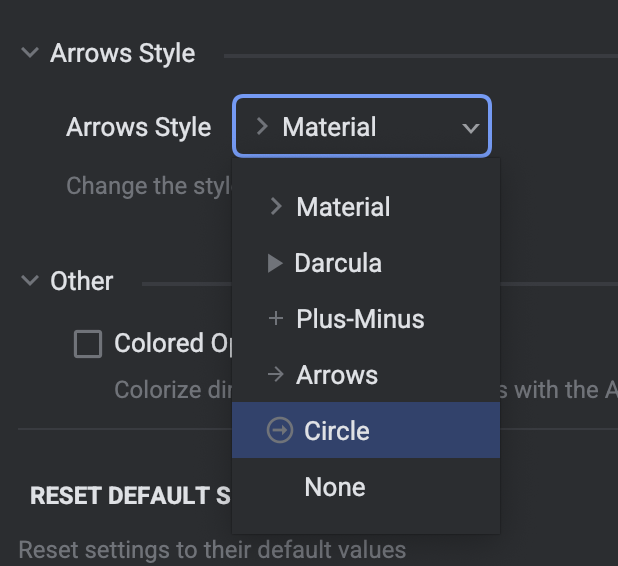
Note: This setting is only available for users NOT using the Atom Material Icons plugin in conjunction with the Material Theme UI plugin.
Borderless mode
A new mode is available under Material Theme UI > UI Components > Borderless Mode. When enabled, it sets the “Border Color” to be the same color as the background, effectively “hiding” the borders from the UI components.
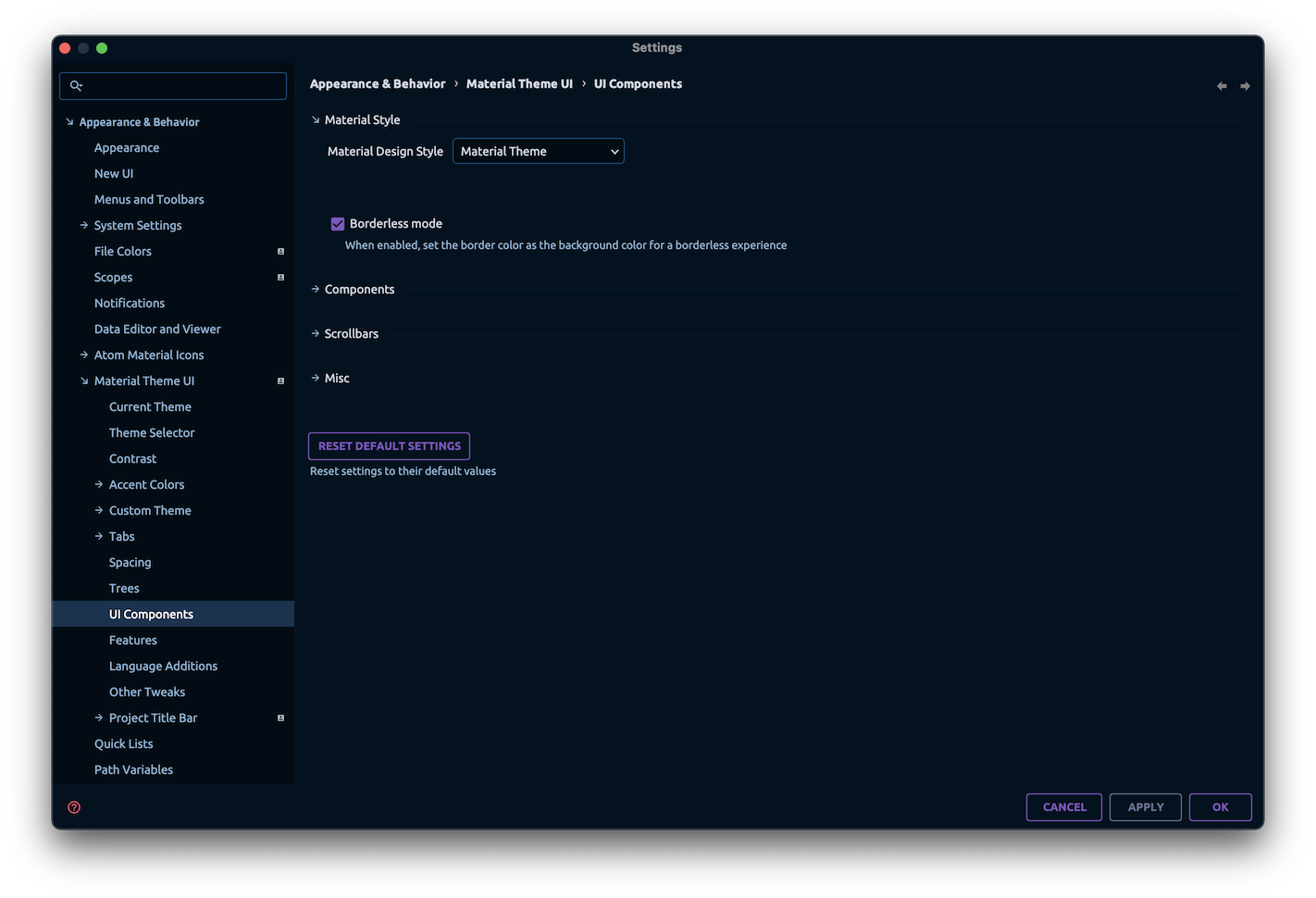
Round Notifications
Still on the UI Components page, you can now make the notifications round by enabling the Round Notifications setting.

Material Circular Loader
The Material Circular Loader is now available in the settings page under Material Theme UI > UI Components > Material Circular Loader.
When enabled, it restores the previous circular loading icon, just like the one found in the Material Design guidelines.
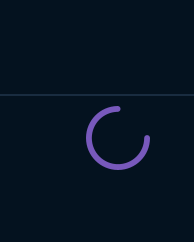
Custom Overlay Transparency
From the Material Theme UI > Features page, alongside the Overlays feature, you can now fine-tune the transparency of the overlays.
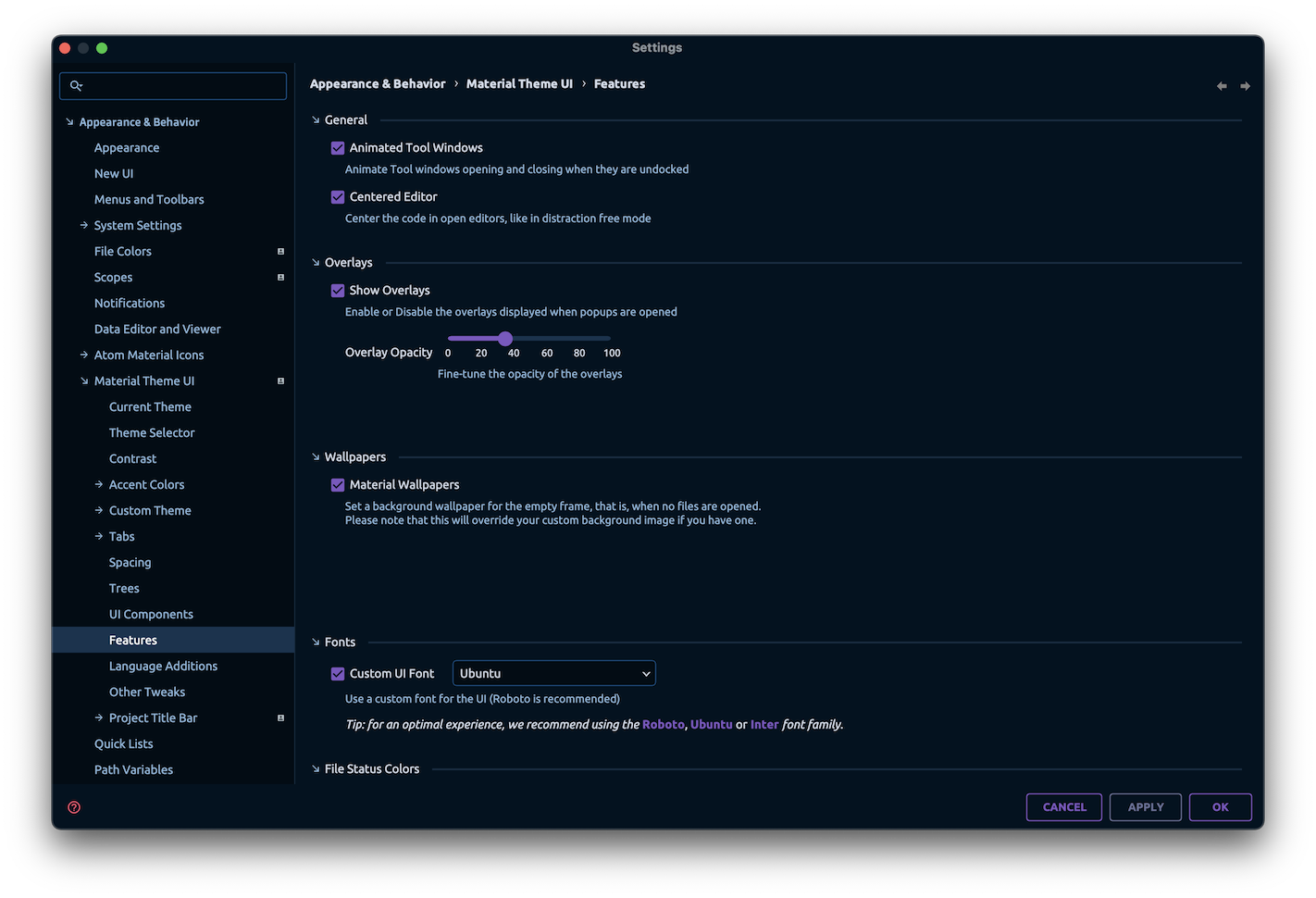
Language Additions
The Language Additions now allow you to disable specific languages rather than the whole feature.
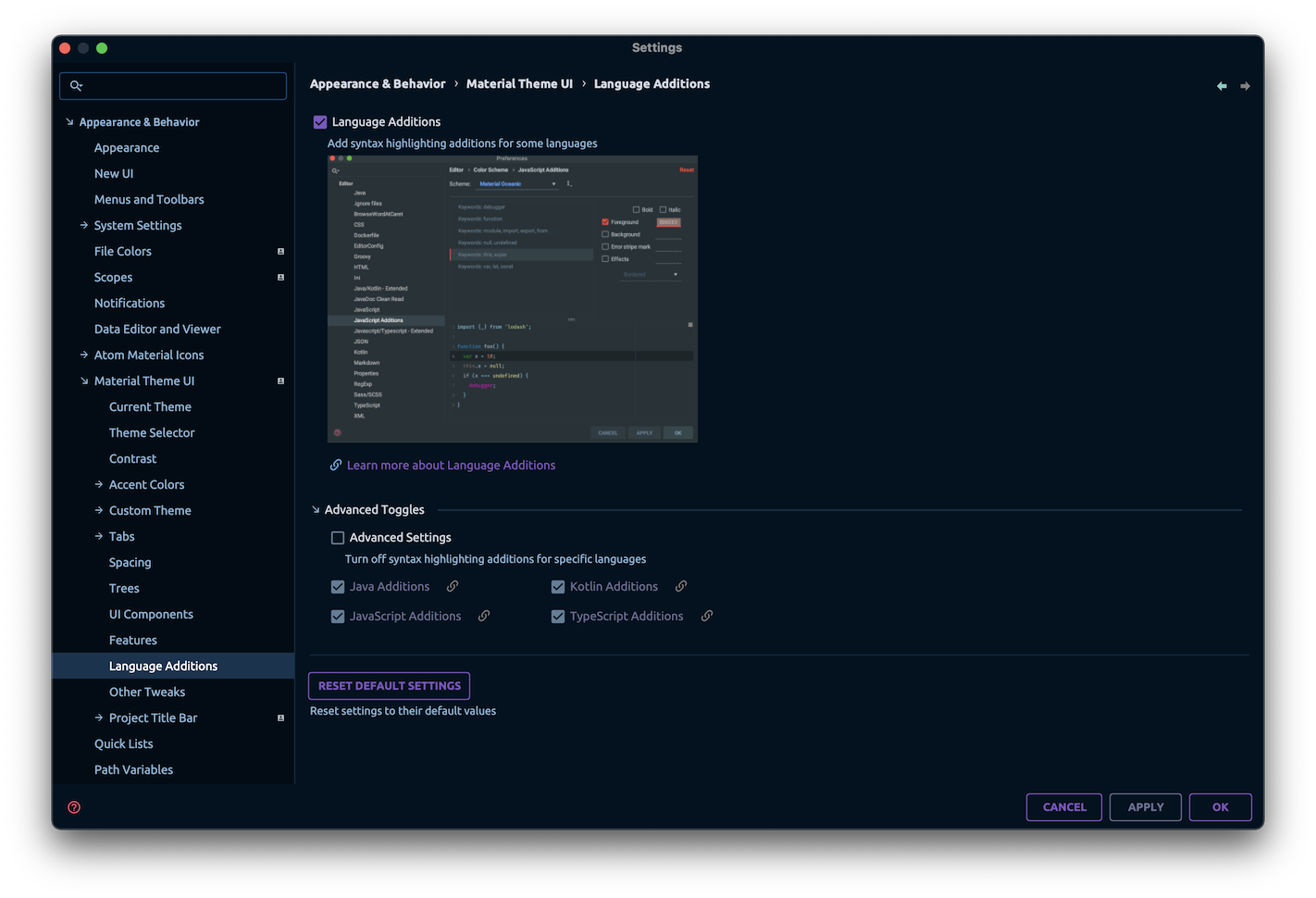
In addition, languages have much more available options than before, with more keywords added to the tray, allowing for more customization. Oh and Rust has been added to the available languages list!
Deprecated Features and Removals
To conclude that long list of changes, there are two features that have been unshipped from the product due to low adoption and maintenance costs:
- Recommended Plugins
- Focus Mode
The Focus Mode have since then been adapted to a separate plugin, but it is currently unmaintained, so be aware that there will probably be no more updates unless someone else takes the reins of the project.
The Recommended Plugins was removed because plugin curation demands time and constant maintenance, and besides it was drafting away from the plugin’s core features.
Fiou, that was a lot. There are also a lot of bug fixes and improvements, as well as other deprecations and removals, but I think I’ve covered the most important ones. You can find more information in the changelog.
Please note that this version is still in its early stages, and bugs and performance issues can still be experienced at this point. But we are working hard to make it better, and we hope you will enjoy the new features!
That’s it, thanks all folks!
- What’s new in Material Theme UI v10.4.1
- What’s new in Material Theme UI v10.4.0
- Disable Favorite Themes on the fly
- Other Fixes
- What’s new in Material Theme UI v10.3.0
- What’s new in Material Theme UI v10.2.0
- What’s new in Material Theme UI v10.1.0
- What’s new in Material Theme UI v10.0.0
- What’s new in Material Theme UI v9.8.0
- What’s new in Material Theme UI v9.7.0
- What’s new in Material Theme UI v9.5.0
- What’s new in Material Theme UI v9.4.0
- What’s new in Material Theme UI v9.3.0
- What’s new in Material Theme UI v9.2.0
- What’s new in Material Theme UI v9.1.0
- What’s new in Material Theme UI v9.0.0
- New Settings
- Centered Editor
- Project Title Bar
- Adaptive Theme
- Current Theme and Custom Theme
- Theme Selector
- Contrast Settings
- Accent Mode Revamp
- Spacing Settings
- New Project Tree Indicators
- Arrows Style
- Borderless mode
- Round Notifications
- Material Circular Loader
- Custom Overlay Transparency
- Language Additions
- Deprecated Features and Removals