Some of these features are only available for premium users.
Here you can turn on and off specific features of the Material Theme for even further customization.
Features
Custom UI font
This feature is only available to all users.
This setting replaces the previous Material Fonts setting, by allowing you to specify your own UI Font.
In fact, this setting supplements the original Custom Font provided by the IDE in Appearance and Behavior, so this is just another way to set up your own IDE font.
Tip: for an optimal experience, either use the Roboto or Inter font family!
Use editor default font
This feature is only available for premium users.
This setting gives you the ability to override the current scheme’s Editor Font with the default font.
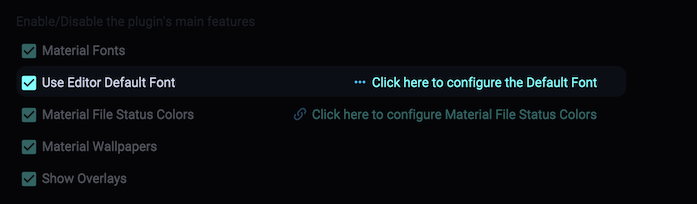
While this can be done via the Color Scheme settings, it can become a bit daunting to have to do this manually for every color scheme. Moreso when switching between color schemes many times a day!
This setting provides a way to undo this by turning off the color schemes’ defined font and use the Default Font instead.
Note: turning on this setting would immediately cause the current color scheme to be edited, as if you changed the color scheme font with the default one. Even if you turn it back on, the original color scheme font won’t be restored, you would still need to restore the color scheme to do so.
This setting has been available since version 6.10.0.
Material file status colors
This feature is available for all users.
This option enables Material File Status Colors, allowing customization of the file status colors from Color Schemes.
Check Material File Status Colors for more information.
Material wallpapers
This feature is only available for premium users.
The Material Theme plugin now comes prebundled with a list of “wallpapers” that are displayed when there are no files open in the editor.
This is performed in conjunction with the Background Image feature from JetBrains.
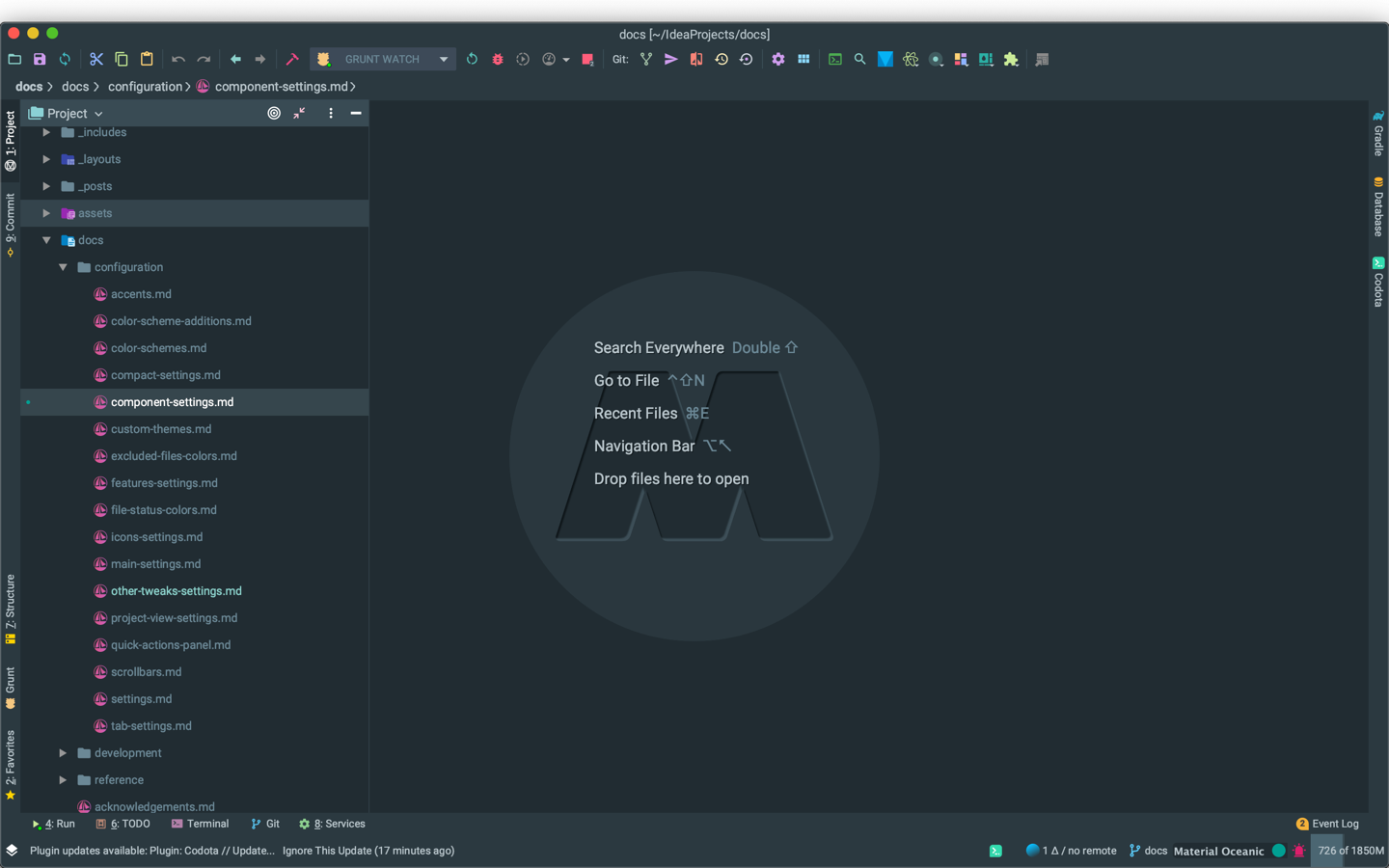
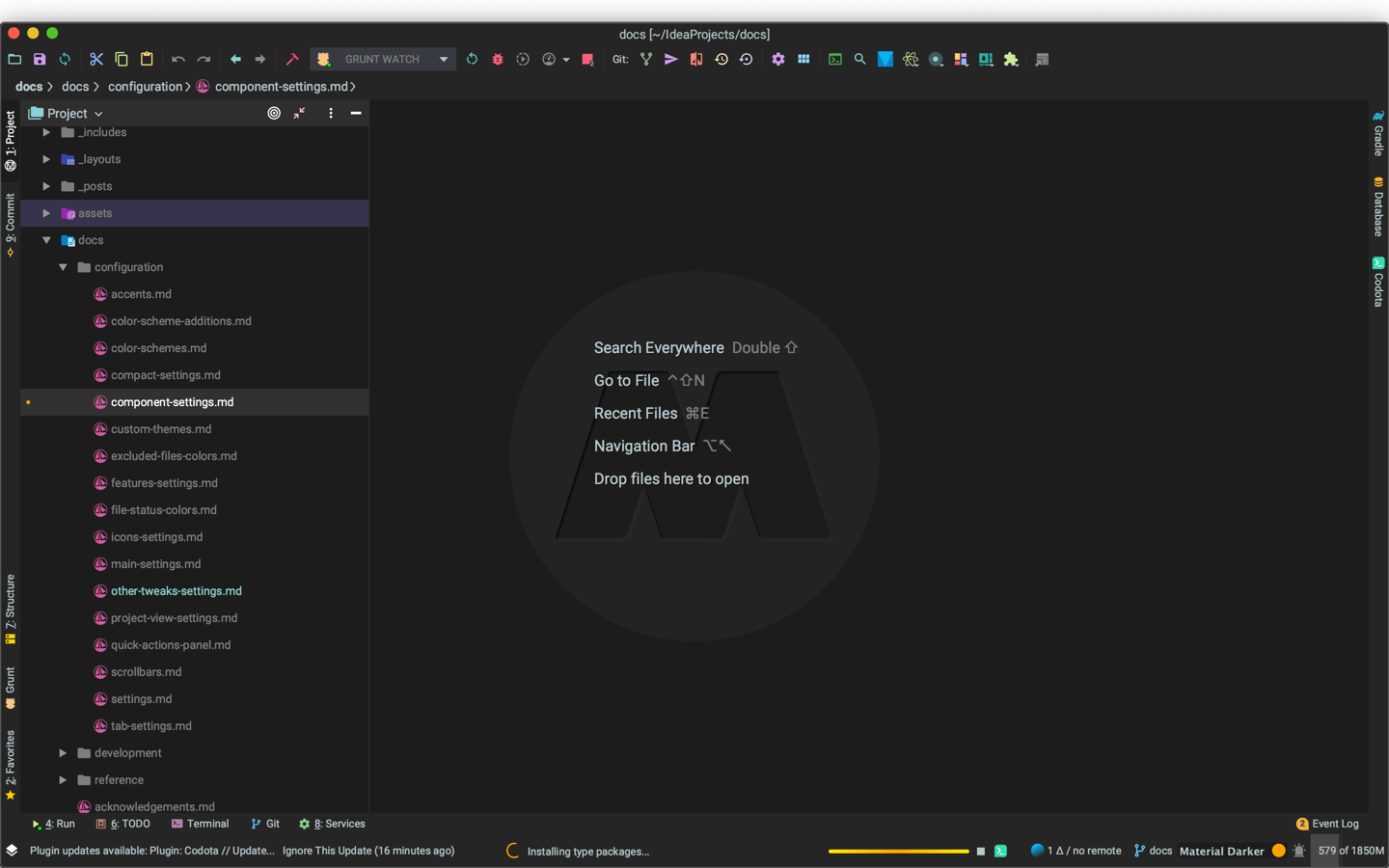
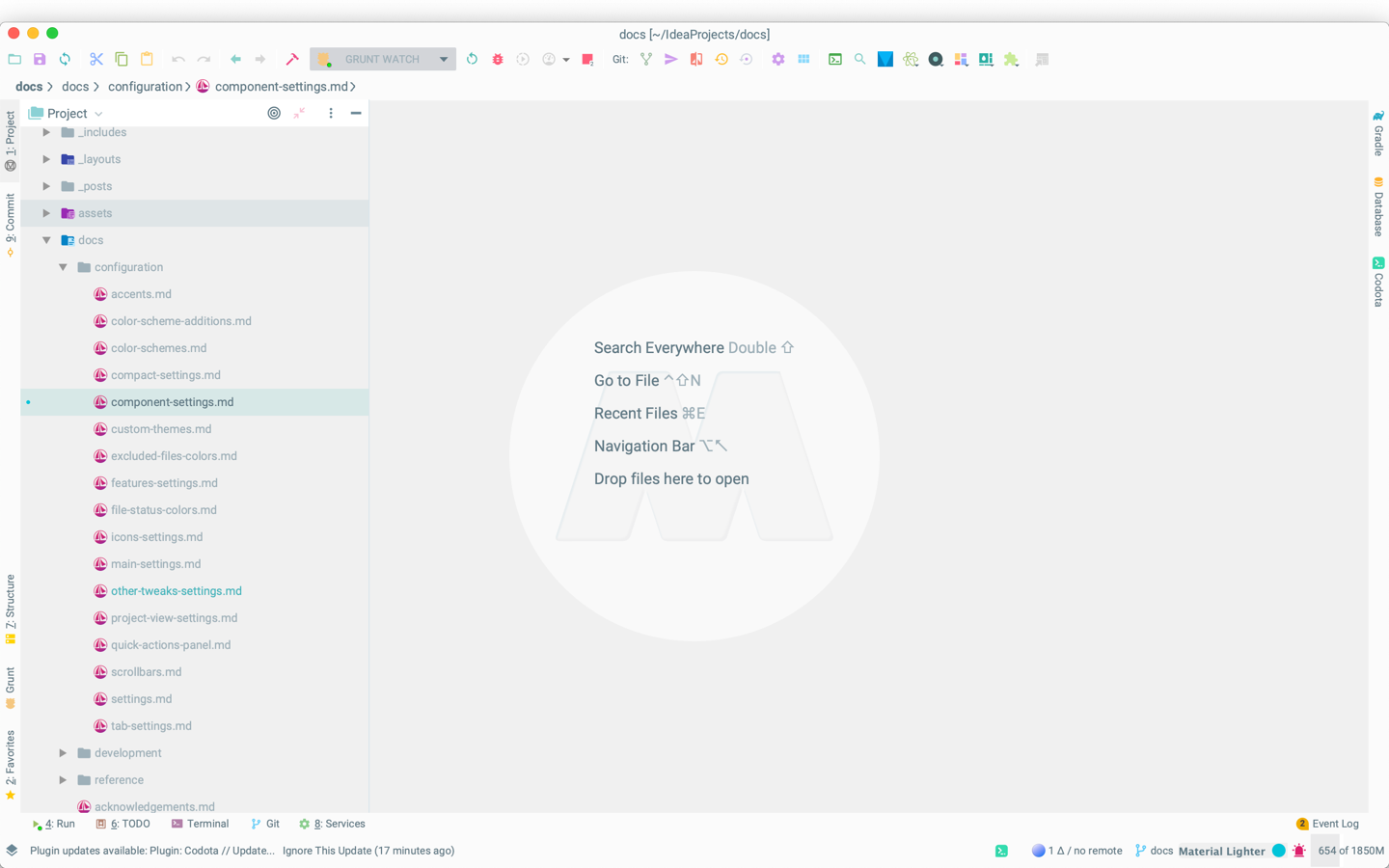
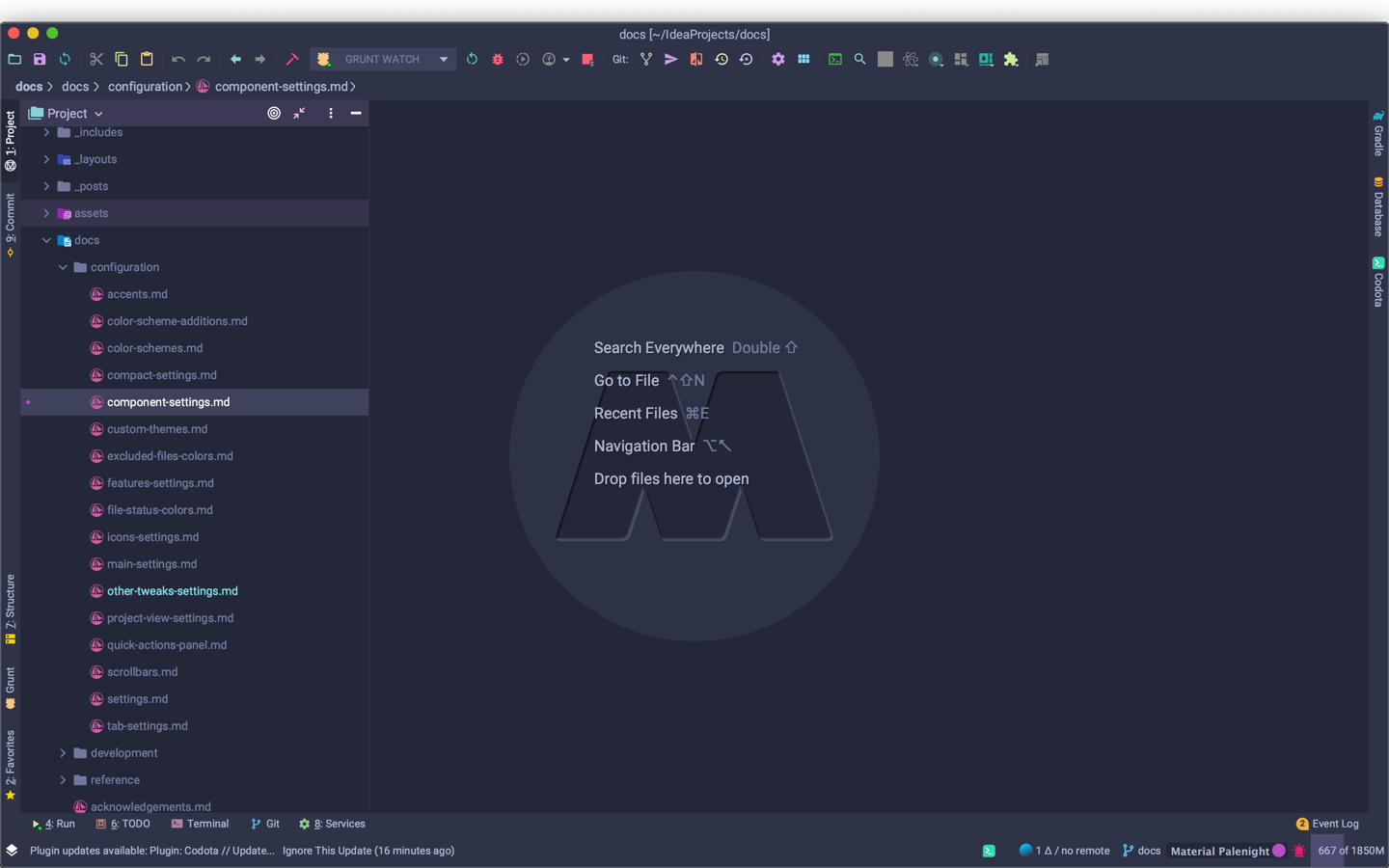
Attention: this setting overrides any custom background image that you may have set!
This feature is available since version 5.0.0
Overlays
This feature is available for all users.
One of the features present in many applications, is the ability to display an overlay when modals are open. This is one of the main concepts of Material Design and somewhat missing in the IDE.
Now with a bit more experience, this feature has finally been implemented and is available for all users, just like the Material Components.
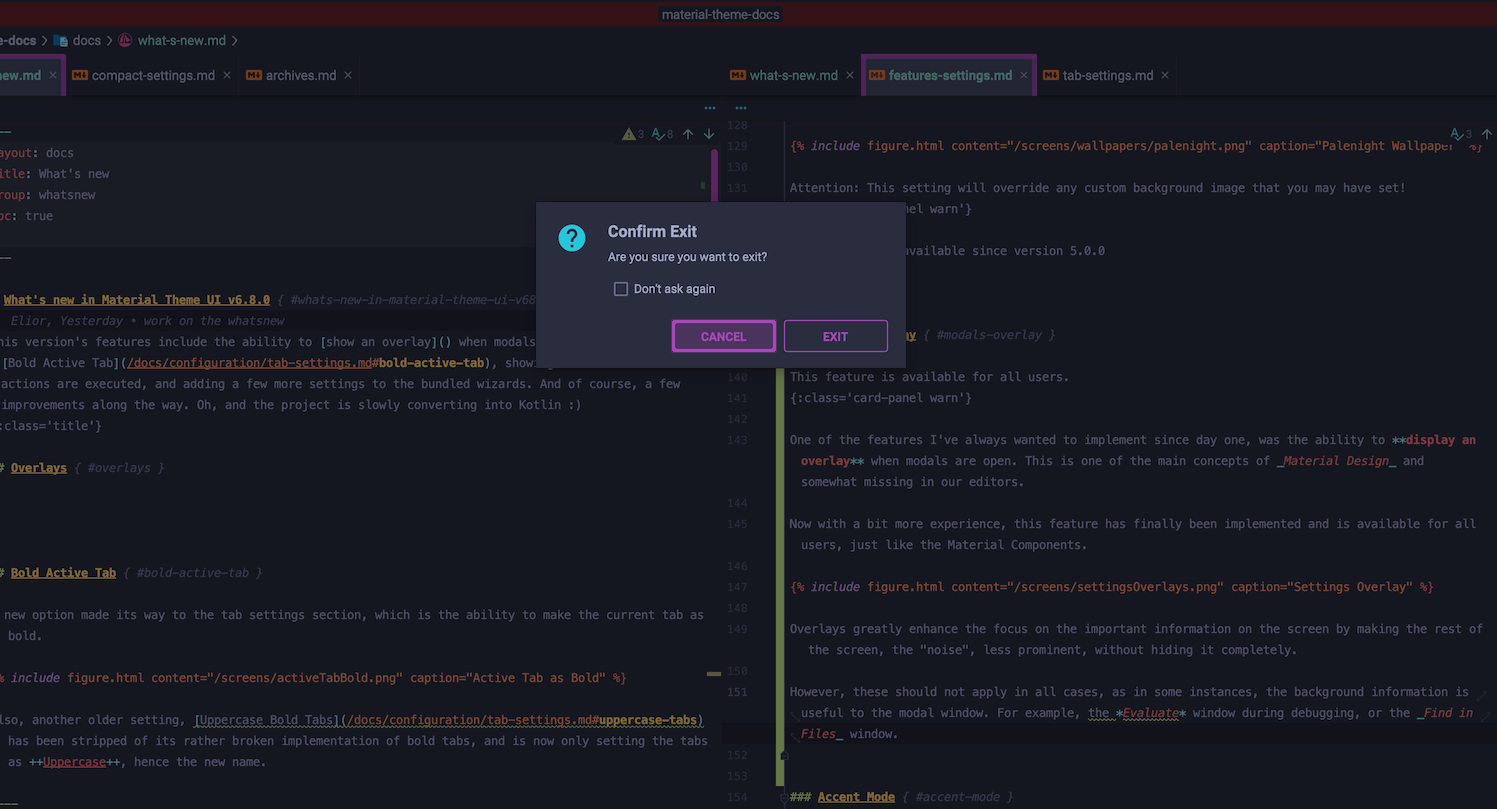
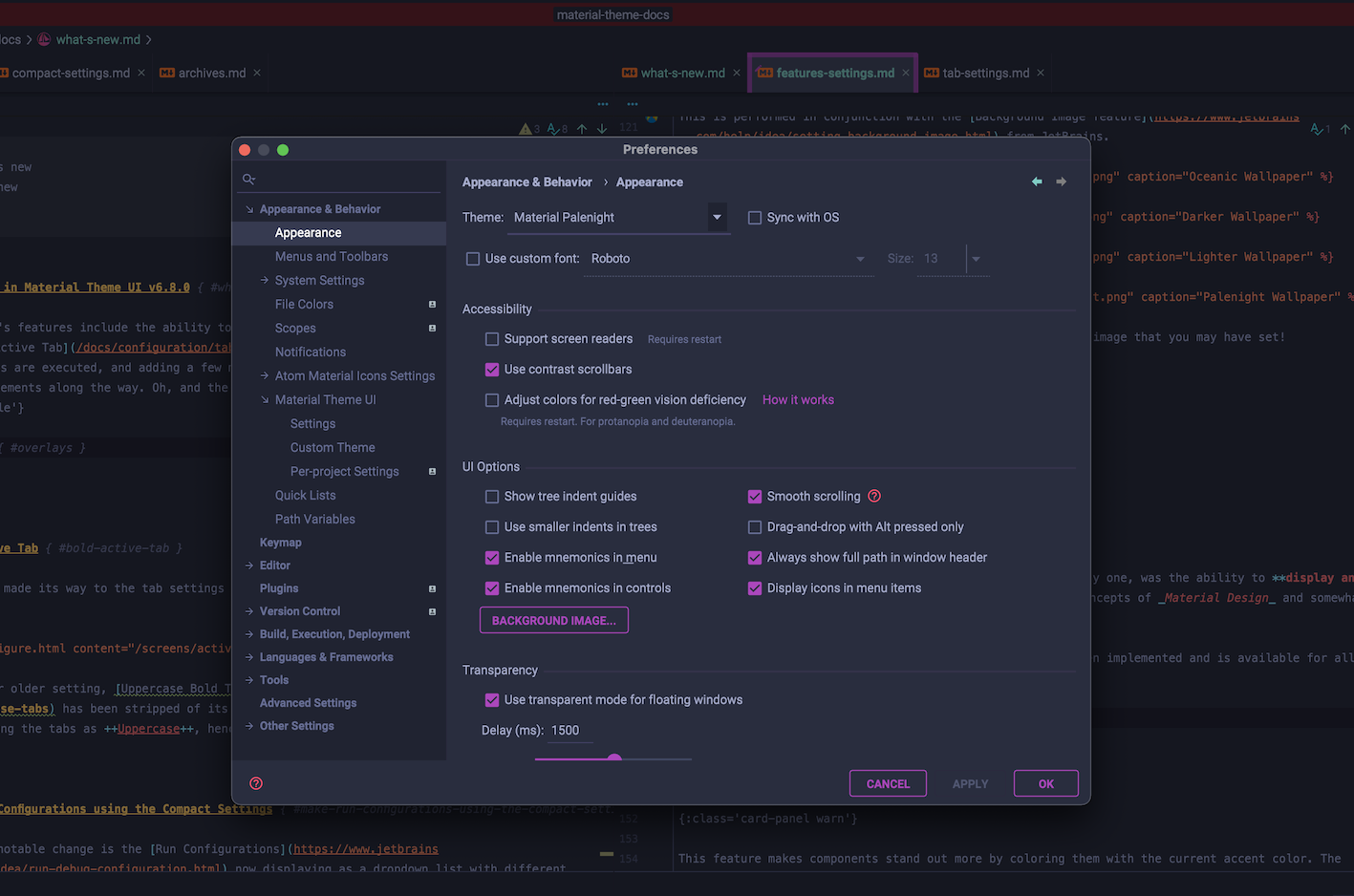
Overlays greatly enhance the focus on the important information on the screen by making the rest of the screen, the “noise”, less prominent, without hiding it completely.
However, these shouldn’t apply in all cases; as in some instances, the background information is useful to the modal window.
For example, the Evaluate window during debugging, or the Find in Files window.
Therefore, the overlays only show up for the following modals:
- Alerts
- Dialogs
- New File Window
- Search Everything
- Run Anything
As usual, a setting is available to toggle this behaviour on or off in the Features Settings.
This feature has been available since version 6.8.0.
Please open issues in the repository if you wish for more modals to be affected!
Accent Mode
This feature is only available for premium users.
This feature makes components stand out more by coloring them with the current accent color. The affected components are:
- The Editor Tabs
- The Primary Buttons
- The selection color for Lists, Tables and Trees
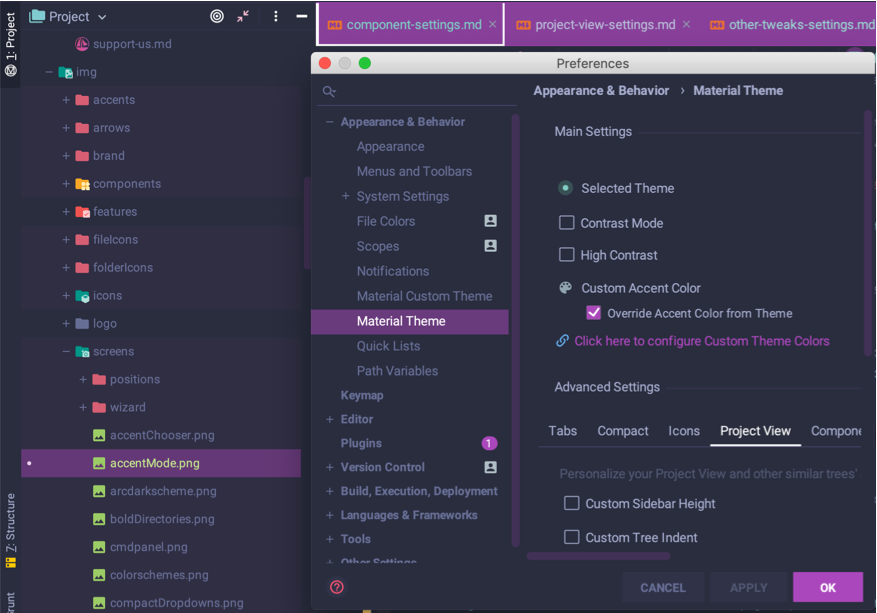
You can also specify a second accent color to contrast with the now prominent accent color.
This feature has been available since 4.1.0.
Deprecated features
Material fonts
This feature is only available for premium users.
This setting switches the default font used in the editor with the usual font used in Material Design, Roboto.
This setting changes the font you see in Settings → Appearance and Behavior → Appearance.
When unchecked, it restores the original default font, namely Tahoma in Windows, SF_Text in Mac and Lucida Sans in Linux, at the time of writing.
When checked, it replaces it with Roboto, but only if the font is already installed in the machine.
Note: this setting is requiring that default fonts are not overriden,
meaning the setting at Appearance and Behavior → Appearance → Override default font is unchecked, in which case it should use the font set there.
Note 2: this setting replaces the font with Roboto only if that font is already installed in the machine. Otherwise, you can download it here: https://material.io/guidelines/resources/roboto-noto-fonts.html
Material design components
Note: this feature has been removed since 5.0. If you desire to keep using the native look and feel, please disable this plugin or use the Material Theme Lite
This toggles the theming of components inside the IDE such as buttons, text fields and checkboxes. This is nice if you like the theme colors and icons but don’t like the Material Design flat components, padded rows and borderless boxes.
Specifically, this option disables:
- Flat Buttons
- Borderless input, number, password and search boxes
- Borderless dropdowns
- Accent progress bars
- Material Design Checkboxes, Radio Buttons and Sliders
- Search Everywhere’s Switches
- Material Design Navigation Bar
Trees’ selected item indicatorTrees’ opened and closed folders chevrons (>)Padded Table Headers and Table CellsPadded List ItemsBorderless status bar
But while these components are disabled, other features, such as Accent Colors and Contrast Mode are still active, meaning you can have Darcula checkboxes and buttons with your accent color, or the contents of text boxes being in contrast color, for instance.
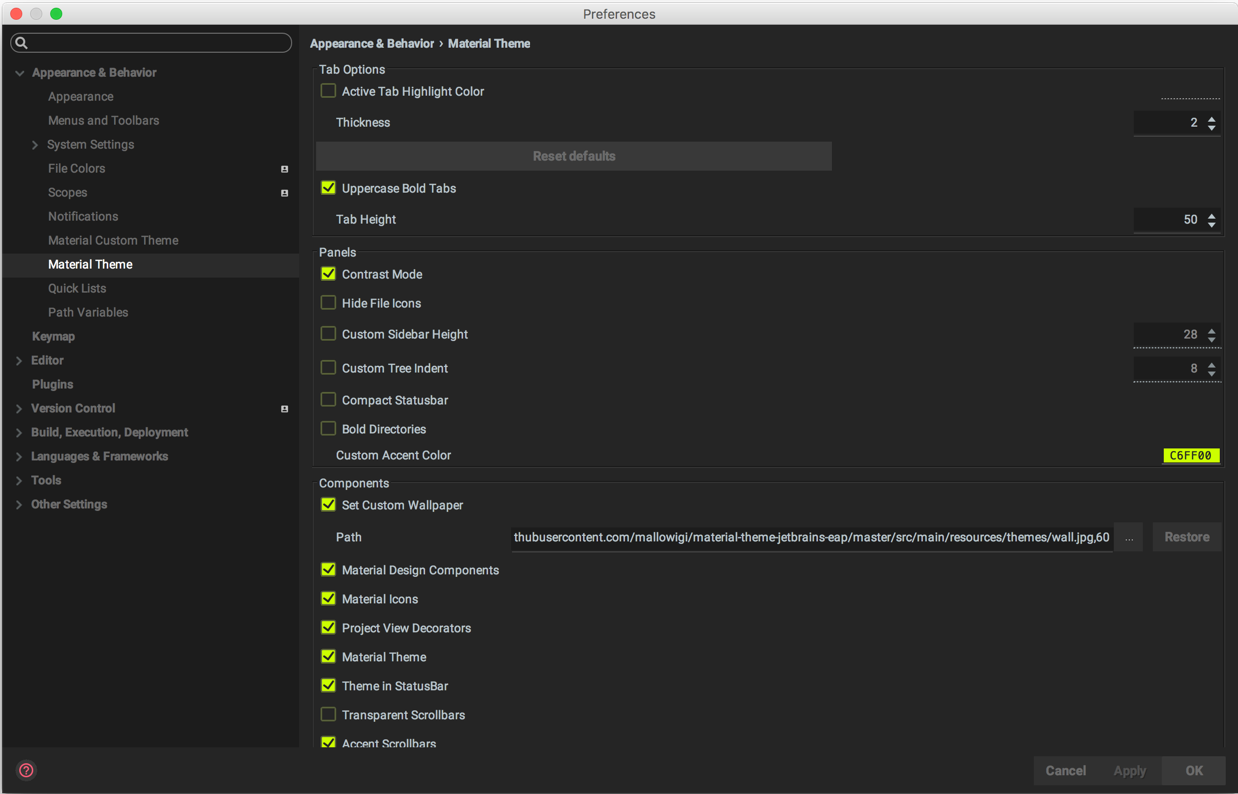
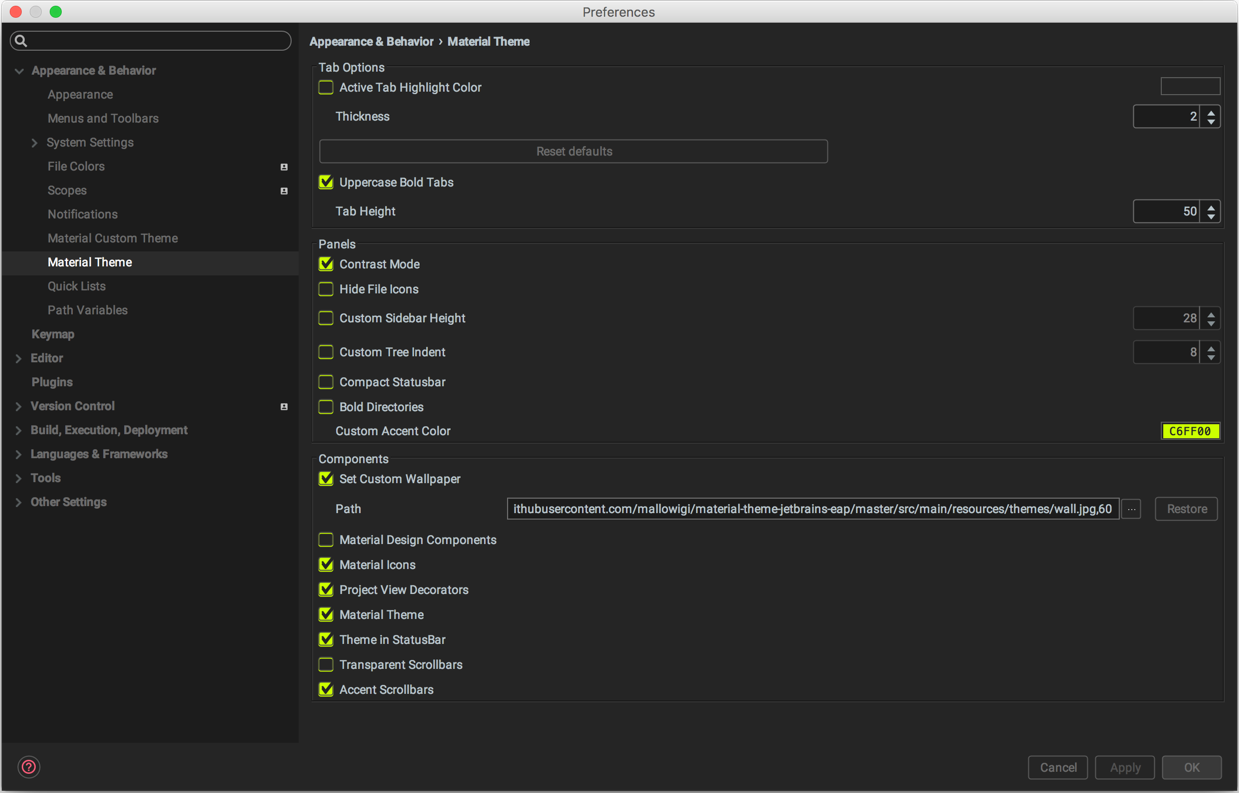
What it doesn’t disable however, albeit Material Design components, are:
- Dialog boxes padded titles
- Toggled buttons indicators
UPDATE: since version 2.10.5 the “Material Components Disabled” mode is laxer regarding components affected by other settings, such as Arrow Styles or Compact Statusbar. Therefore, despite components disabled, these settings should continue to work.
These are:
- Tab Height
- Arrow Styles in trees
- Selected Item Indicator
- Compact/Padded Statusbar
- Compact/Padded Dropdowns
- Compact/Padded Menus
- Compact/Padded Table Cells
- Trees row height
- Left and Right side indent
- Font size
Large tool windows layout
The new version of the Material Theme UI makes use of the new experimental feature in progress by JetBrains: Large Tool Windows.
This new layout, heavily reminding of VSCode, replaces the tool windows with larger stripes on the left and right sides of the screen. It also strips the buttons of all texts, making the IDE feeling less cluttered.
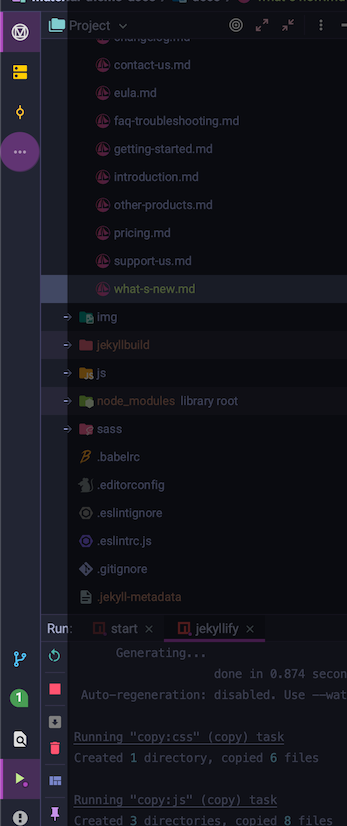
This feature is disabled by default, but you can go back to the old layout via the Settings, or the Material UI Actions Panel.
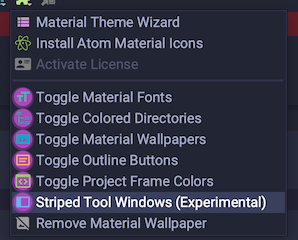
This feature is available since version 6.3.0 and is still experimental at this point, so there could be bugs.
Experimental UI
This setting toggles the successor of the Large Tool Windows, renamed as “Experimental UI”.
When enabled, it introduces a lot of new changes that the folks at JetBrains are experimenting with:
- Large Tool Windows
- Hovering icons
- Navigation Bar merged with the Status Bar
- Animated tabs
- etc.
Because it’s highly experimental, and not related to the plugin directly, there is a high probabily of bugs and breaking changes occurring from version to version.
Therefore, please use it with extreme caution. We don’t take responsibility for any issues that can occur!
Important Note: because this isn’t a feature of the plugin, any bugs related to the feature would be immediately closed.
Note: The New UI Preview program has since then been closed, so there’s no way to download the plugin anymore officially. However, we still have a copy of it available here. You can also find it in our Slack channel.
FAQ/troubleshooting
Q: I’ve set “Material Fonts” but now my texts are all scrambled!
A: This is a rare bug that occurs, and honestly, we don’t know why it happens. It could be because the IDE caches fonts or because there are conflicts between Roboto fonts, or that you have a bad version of Roboto. Try to reinstall the Roboto font and restart the computer. If it still doesn’t work, just disable the option or select another font in the settings.