This section describes how to download and use the Material Theme UI plugin in your IDE.
Installation
Plugin Manager
The easiest way to install the Material Theme plugin is through IntelliJ’s plugin manager. The plugin manager usually contains stable releases that made it through testing and feedback.
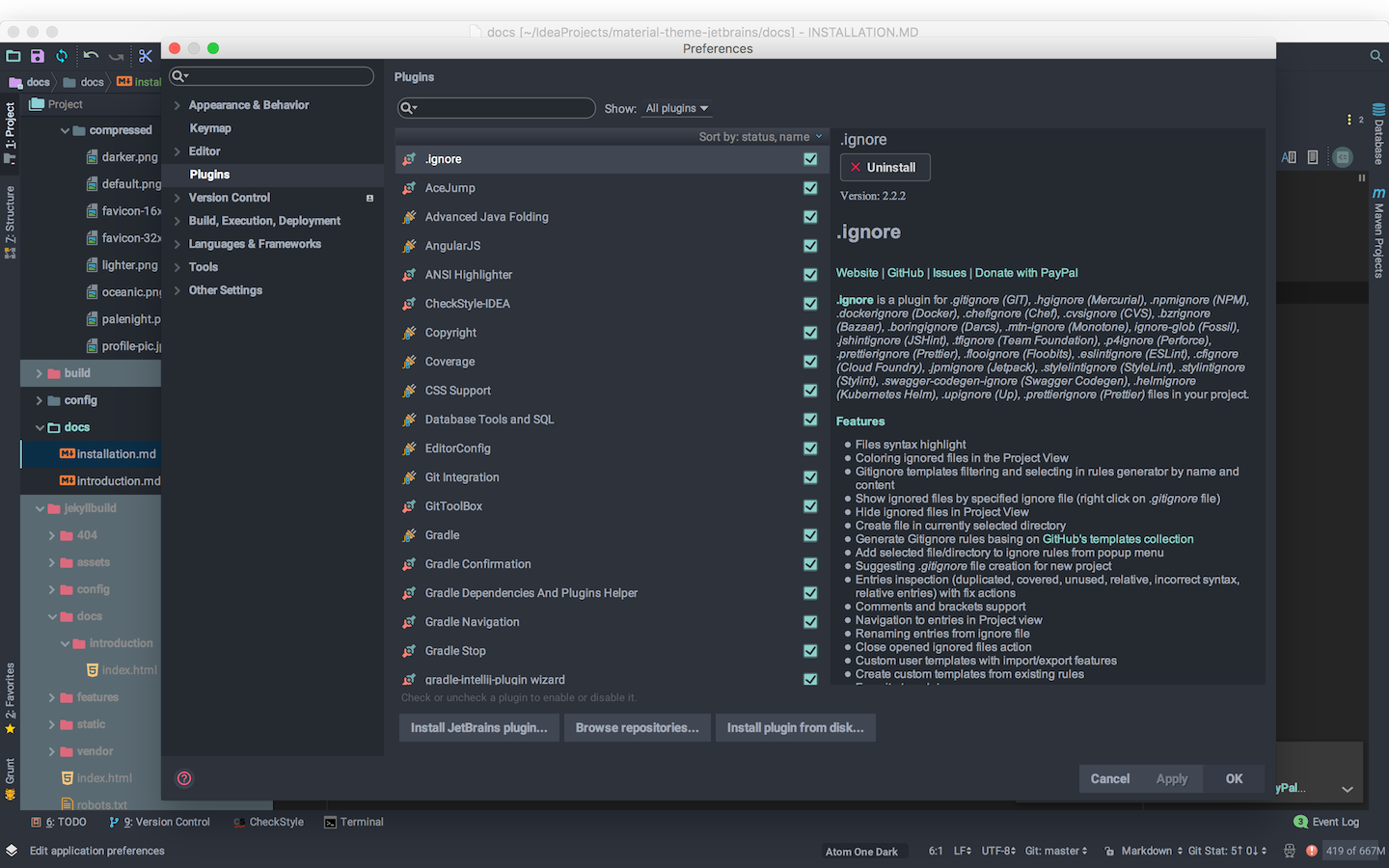
Steps:
- Open Settings/Preferences (Windows/Linux:
Ctrl-S, Mac:Cmd-,) - On the left, select Plugins
- Click on the button
Browse repositories - In the search field, type
Material Theme - Double-click
Material Theme UIto install it. You can also decide to installAtom Material Iconsto get the icons’ customization feature. - Click the
OKbutton and restart the IDE.
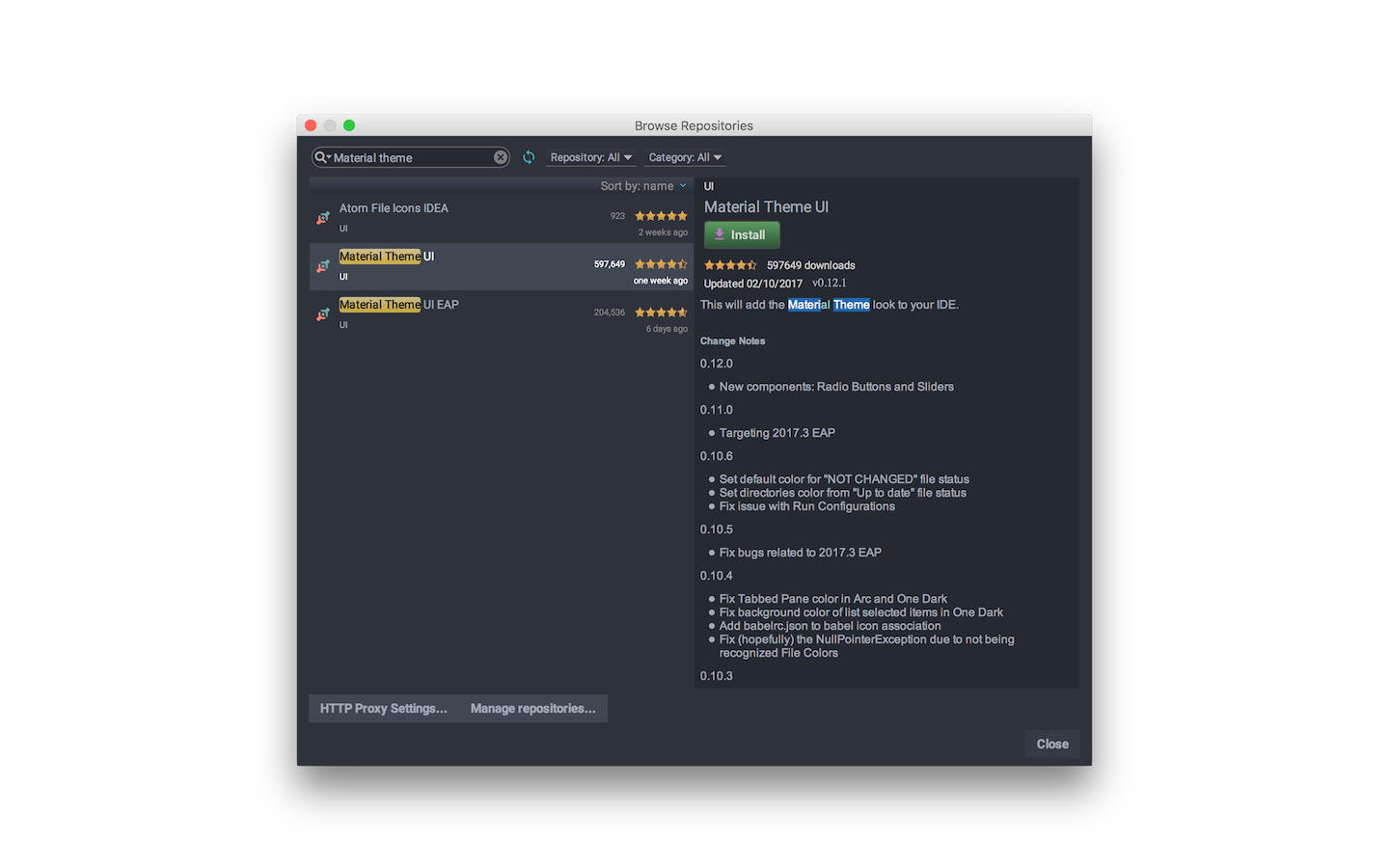
Manual installation
If, for some reason, you don’t want to use the plugin repository, or if you want to run your fork of the plugin, you can decide to install it manually.
Steps:
- Select the version you want to install. Please note the Compatible Builds column to ensure that your IDE is compatible with the selected version.
- Download the zip archive of the plugin.
- Open Plugins settings (
Preferences → Plugins) - Instead of selecting
Browse repositories, select Install plugin from disk and select the zip file. - Click OK and restart the IDE.
Usage
Once the plugin is installed, you should immediately notice that the color of your IDE changed to a nice oceanic blue color! But the Material Theme Plugin is much more than that.
Setting the color scheme
The first thing to set is to change the color scheme to fit your current UI Theme. It’s usually done automatically when selecting a theme, but if it doesn’t for some reason, here’s how you do it:
To do so, open the Quick Switch Panel by typing Ctrl + /Cmd + ~ and select Color Scheme.
Alongside the color schemes provided by the IDE, and your own custom color schemes, you should find the color schemes provided by the
plugin:
Material themes:
-
Oceanic
-
Darker
-
Lighter
-
Palenight
-
Deep Ocean
-
Forest
-
Sky Blue
-
Sandy Beach
-
Volcano
-
Space
Other themes:
-
Monokai Pro
-
Dracula
-
GitHub
-
GitHub Dark
-
Arc Dark
-
One Dark
-
One Light
-
Solarized Dark
-
Solarized Light
-
Night Owl
-
Light Owl
-
Moonlight
-
SynthWave ‘84
These schemes are adapted to the UI Theme of the same name, plus, for Atom One Dark, a complete port of the original Atom One Dark color scheme.
You can see more in the Color Schemes section.
Configuring the plugin
The plugin also comes with a bunch of configurable settings to suit all flavors. There you can turn off certain features, change the sizes, appearance of the elements and colors, etc.
These settings are found inside Settings → Appearance and Behavior → Material Theme.
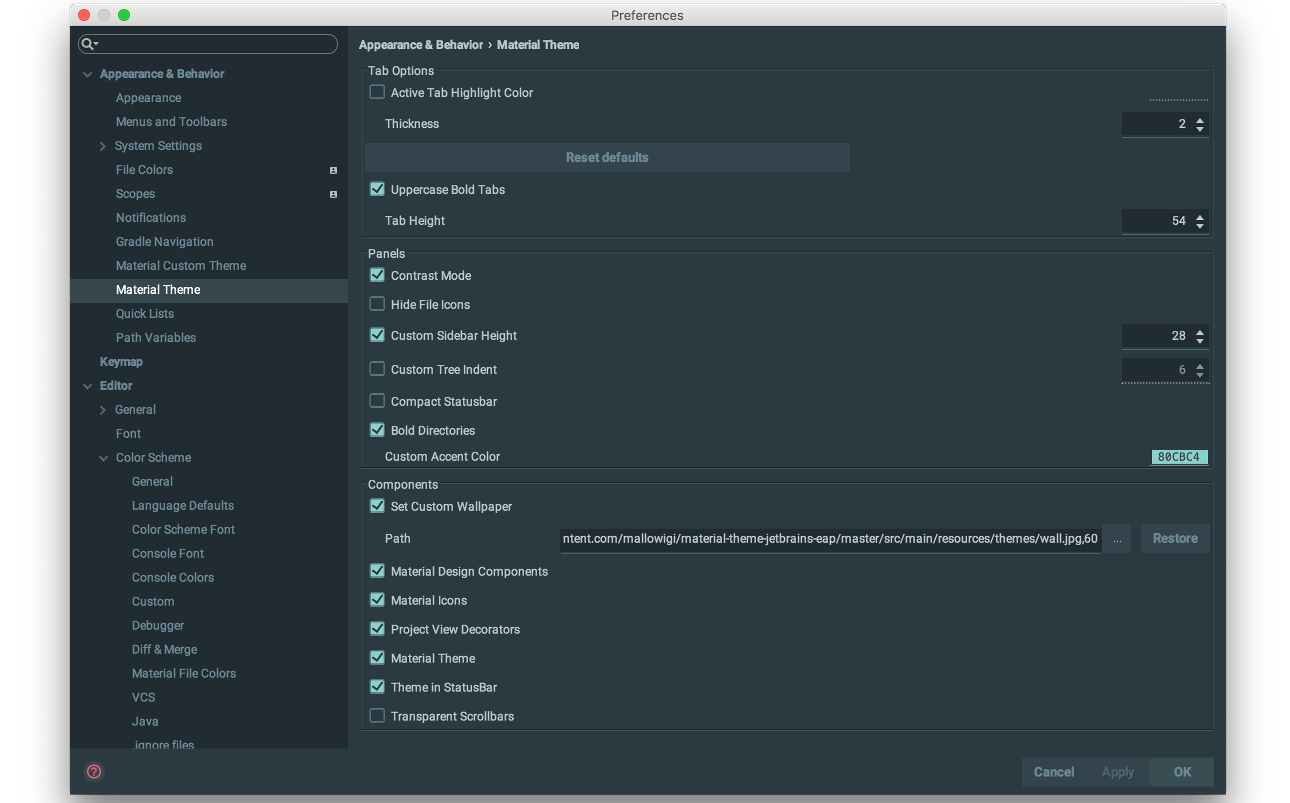
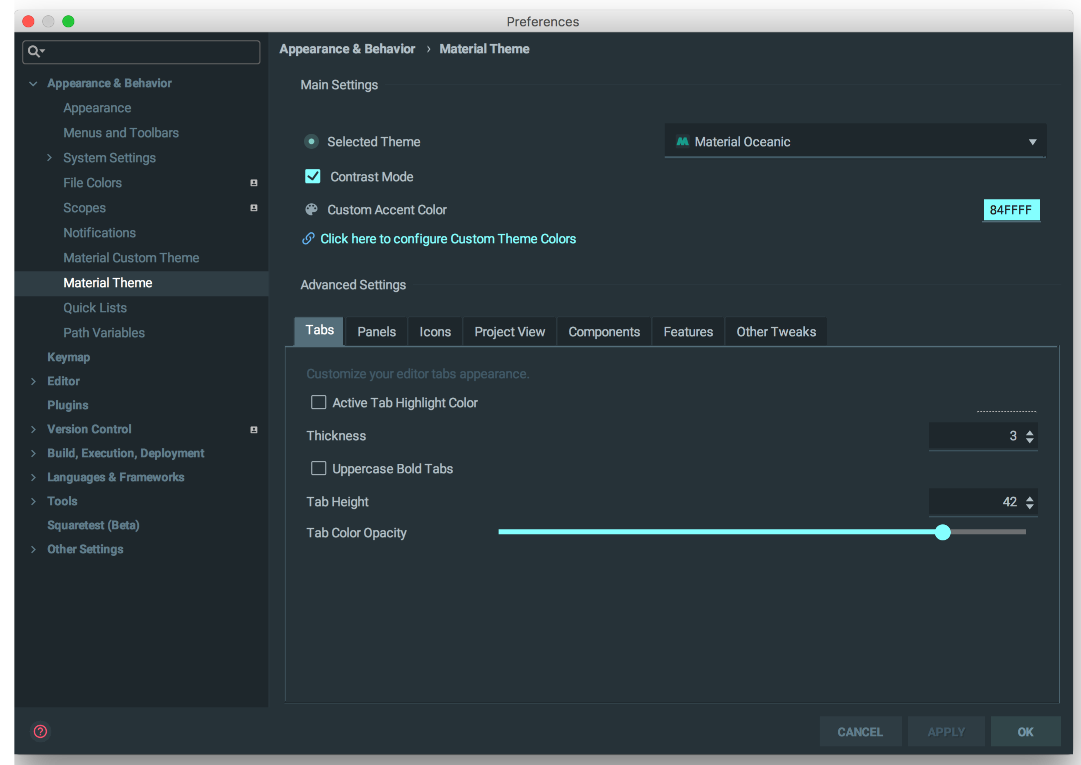
Check Settings for more info.
Material Theme quick panel
Last but not least, the plugin is also providing action groups to quickly customize the theme. These action groups are found in:
- The IDE menu, under
Tools → Material Theme - The main toolbar, at the end of the toolbar
- By invoking the
Quick Switch Panel
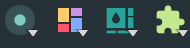
Check Actions for more info
Supported versions
The plugin is supported on all IDEs, but because of changes of the SDK specific versions are available only on the latest builds:
- IDE versions 2016.X and lower > up until version
0.2.3 - IDE versions 2017.1-2 > up until version
0.10.6 - IDE versions 2017.3+ > up until version
1.6.0.4 - IDE versions 2018.1 > from version
1.7.0up to2.4.0 - IDE versions 2018.2 > from version
2.4.0-2018.2up to3.1.0 - IDE versions 2018.3 > from version
3.1.0up to3.4.2 - IDE versions 2019.1 > from version
3.5.0up to3.9.3 - IDE versions 2019.2 > from version
4.0.0up to4.4.0 - IDE versions 2019.2.1 > from version
4.4.0up to4.5.1 - IDE versions 2019.3 > from version
4.6.0up to4.11.0 - IDE versions 2020.1 > from version
4.11.0 - IDE versions 2020.2 > from version
5.3.0 - IDE versions 2020.3 > from version
5.6.0up to5.7.0 - IDE versions 2021.1 > from version
6.0.0up to6.7.0 - IDE versions 2021.2 > from version
6.8.0 - IDE versions 2021.3 > from version
6.11.0 - IDE versions 2022.1 > from version
7.0.0up to7.5.2 - IDE versions 2022.2 > from version
7.6.0up to7.11.0 - IDE versions 2022.3 > from version
8.0.0
Premium Support
From version 6.0.0 the plugin has become a freemium plugin.
Please refer here for more details and this blog post to better understand the reasons behind this choice.
Android Studio
The plugin should be compatible with Android Studio just fine, but since Android Studio Bumblebee you would need to install another plugin to be able to Activate your license.