These settings allow you to customize the file status colors on a per color scheme basis.
This feature is available in the free plan.
Introduction
File Status Colors is a feature of the IDE to colorize certain parts of the UI displaying a file according to its status. Some most obvious examples are:
- Project View
- Editor Tabs
- Recent Files
- Navigate to file/class/symbol
- etc…
By status, it means relatively to version control systems, such as modified files, newly added files, deleted files, ignored files or conflicted files.
Originally these color settings were found inside the Color Schemes section of the settings,
allowing color schemes designers to set their own file status colors, but at some point JetBrains decided to remove this ability,
having judged that it doesn’t make sense to have colors affecting the UI found inside settings affecting the editor.
While this makes sense, it was still a good thing to let people change these colors according to their themes.
Why wouldn’t the Monokai theme creator change the Modified Files color with a shade of cyan?
Or the Conflicted files with a shade of magenta?
A lot of scheme designers supplied those colors, so why remove this feature?
Therefore, after reconsideration, JetBrains decided to let people customize file colors anyway, but instead of a per-color scheme basis, it’s now per-application basis, and not provided by color scheme designers.
As a result, this ability has now moved under Version Control → File Status Colors. But because these colors are related to the UI Theme, they aren’t independent standalone settings, but rather coupled to the relevant look and feel. That means that those colors are actually set inside IntelliJ or Darcula Color Scheme rather than inside application settings.
The plugin tries to solve this issue by providing back the ability to edit File Status Colors from the Color Scheme.
UPDATE: since 2019.1 JetBrains gave the ability to plugin creators to define their own custom themes, thus extending the list of available Look and Feels! And because of this decision, the File Status Colors needed to be customizable again, so they added back the ability to customize the File Colors via the Color Scheme. But again, there are still no settings for that, so the Material Theme File Status Colors still come in handy!
Custom file colors
These settings aren’t found inside the Material Theme Settings but instead in a specific section of the Color Schemes, just like before.
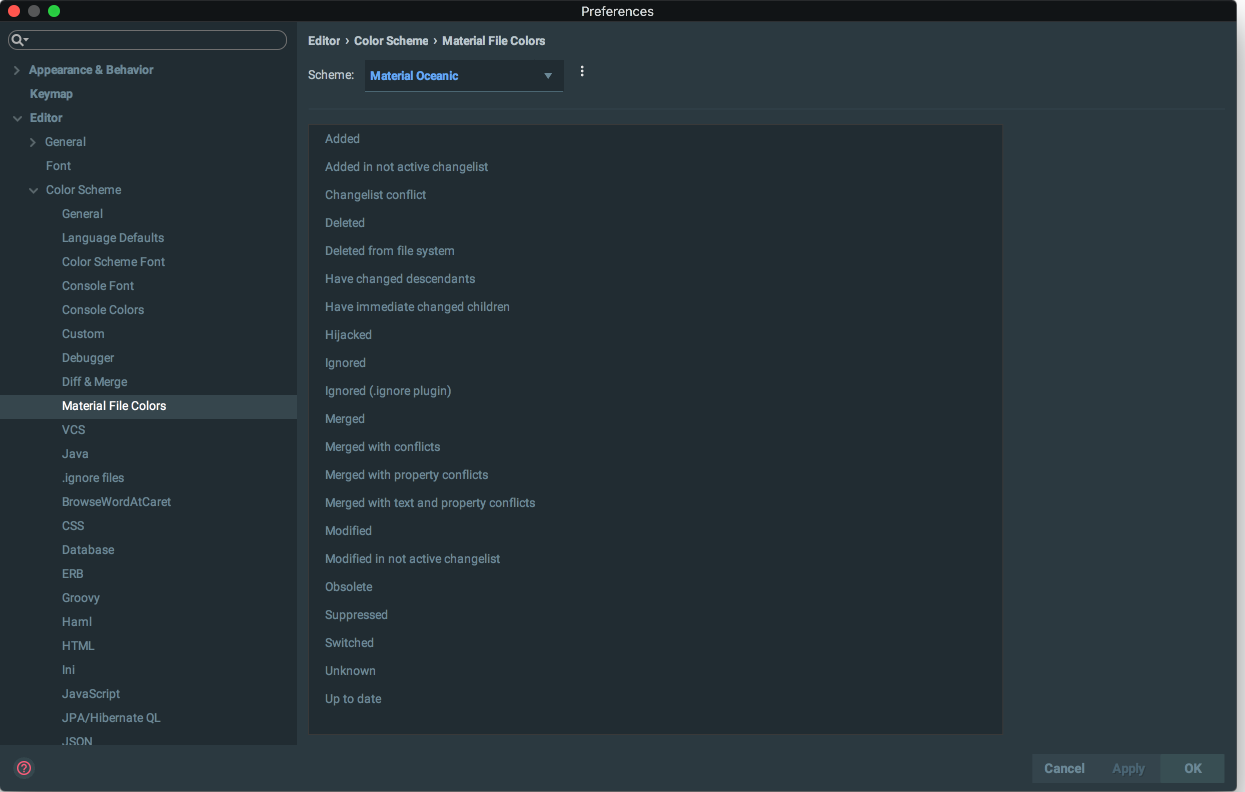
There you can override the File Status Colors from the IntelliJ/Darcula color scheme to the ones specified by the color scheme.
Here’s an explanation of the file status, and their default color:
| Title | Material Color | Explanation |
|---|---|---|
| Added | #C3E88D (green) | New file added to the repository in active changelist |
| Added outside | #C3E88D (green) | New file added to the repository in non-active changelist |
| Changelist conflict | #d5756c (red) | File modified in two changelists |
| Copied | #C3E88D (green) | File copied (Mercurial only) |
| Deleted | #808080 (gray) | File removed from the repository |
| Deleted from FS | #808080 (gray) | File deleted from the file system |
| Directories | #FCFCFA (default text) | Directory (depends on the * |
| Styled Directories* setting). | ||
| Have changed descendants | #80cbc4 (cyan) | Directory has recursively changed files (not used) |
| Have immediate changed | #80cbc4 (cyan) | Directory has immediate changed descendants (not used) |
| Hijacked | #ffcb6b (yellow) | File is modified without editing (Perforce only) |
| Ignored | #ab7967 (brown) | File is ignored |
| Ignored (ignore plugin) | #ab7967 (brown) | File is ignored by the .ignore plugin |
| Merged | #C792EA (violet) | File is modified by a merge |
| Merged with conflicts | #d5756c (red) | File has conflicts |
| Modified | #80cbcf (cyan) | File modified in active changelist |
| Modified outside | #82AAFF (blue) | File modified in non-active changelist |
| Obsolete | #ffcb6b (yellow) | File is obsolete (SVN only) |
| Renamed | #80CBC4 (cyan) | File renamed (Mercurial only) |
| Switched | #C792EA (violet) | File from another branch (SVN only) |
| Suppressed | #546E7A (comments color) | File from a Virtual File System (like Scratches) |
| Unknown | #d5756c (red) | Unversioned file |
| Up to date | none (default tree color) | File unchanged |
Note: these colors are only relevant for Material Dark themes. Other themes such as Monokai Pro or Solarized would have different colors..
Other statuses may come from third-party plugins and should have the default colors provided by the plugin.
Note: because this feature overrides the one from the IDE,
changing colors via the original screen (VCS → File Status Colors) would be overriden the next time you change the color scheme.
Therefore, it’s recommended to use the Custom File Colors from now on, even if you are on Darcula or a custom color scheme.
Directories
From version 2.9.0 a new entry named Directories has been added to the page, allowing to set a custom color to directories only, thus differentiating from regular files.
This setting depends on the Project View Settings’s Styled Directories, and is disabled by default.
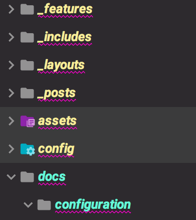
Note: even though all customization options are available, only a portion of them have an effect.
These are Bold, Italic, Foreground, Error Stripe Mark, Underscored and Underwaved. The rest doesn’t work.
Advanced customization
If you’re a color scheme designer and want to make use of this feature for your color scheme,
please insert those keys inside your .icls or .xml file, after replacing the values.
Note that if you already defined colors when the IDE feature was still working, it should work again when using the plugin.
<colors>
<option name="FILESTATUS_ADDED" value="C3E88D"/>
<option name="FILESTATUS_COPIED" value="C3E88D"/>
<option name="FILESTATUS_DELETED" value="808080"/>
<option name="FILESTATUS_HIJACKED" value="ffcb6b"/>
<option name="FILESTATUS_IDEA_FILESTATUS_DELETED_FROM_FILE_SYSTEM" value="808080"/>
<option name="FILESTATUS_IDEA_FILESTATUS_IGNORED" value="ab7967"/>
<option name="FILESTATUS_IDEA_SVN_FILESTATUS_EXTERNAL" value="c3e88d"/>
<option name="FILESTATUS_IGNORE.PROJECT_VIEW.IGNORED" value="ab7967"/>
<option name="FILESTATUS_MERGED" value="C792EA"/>
<option name="FILESTATUS_MODIFIED" value="80cbc4"/>
<!--<option name="FILESTATUS_NOT_CHANGED" value="626669"/>-->
<option name="FILESTATUS_NOT_CHANGED_IMMEDIATE" value="80cbc4"/>
<option name="FILESTATUS_NOT_CHANGED_RECURSIVE" value="80cbc4"/>
<option name="FILESTATUS_SWITCHED" value="C792EA"/>
<option name="FILESTATUS_SUPPRESSED" value="979FAD"/>
<option name="FILESTATUS_UNKNOWN" value="f77669"/>
<option name="FILESTATUS_addedOutside" value="C3E88D"/>
<option name="FILESTATUS_changelistConflict" value="d5756c"/>
<option name="FILESTATUS_modifiedOutside" value="82AAFF"/>
</colors>
Caveats
Because this feature modifies the original VCS File Colors feature, please bear in mind the following issues:
- When switching to other schemes that don’t define file status colors, the defaults will be applied, which aren’t the defaults provided by Darcula/IntelliJ, and might therefore look bad.
- Uninstalling/Disabling the plugin won’t revert these settings, so you would still keep the last file colors even after restarting.
Thankfully, there is an easy fix for that: in the VCS File Colors there is a button Reset Default that revert the values back to the Darcula/IntelliJ
default.
Note however, that as soon as you change the color scheme, the values should change back once again.
