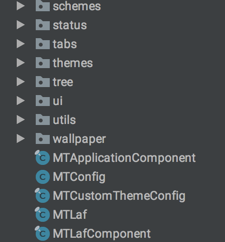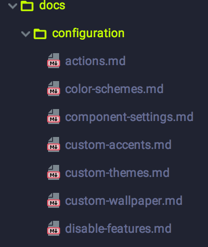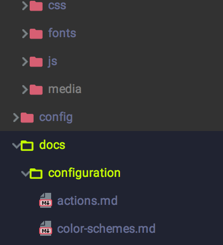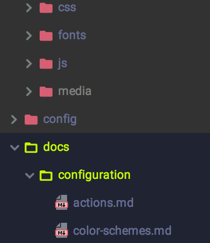Customize the Project View’s appearance: indent, items’ height, font size and so on.
Custom item line height
This feature is available in the free plan.
Following Material Design principles, this plugin adds more padding to many of the components used in the IDE, such as tables, lists and trees. This setting allows you to override this behavior and specify custom line height in your tree views, such as the Project View, or the Settings View.
The allowed values are between 18 and 44 in order to keep the IDEs within reasonable sizes. The default value when unchecked is 28.
Custom tree indent
This feature is only available for premium users.
Another feature of tree views is the ability to customize the indentation of the items. This might be useful for projects that have a lot of nesting levels, to prevent unnecessary horizontal scrolling.
You can customize the left and right indent at ease, and recommended values vary between 4 and 10.
The allowed values vary between 4 and 40, with the default being 6.
Styled directories
This feature is only available for premium users.
This setting allows you to set a custom style for directories in the Project View. This could be useful to immediately differentiate between files and directories, with the default being off.
The options for configuring the style of directories can be found inside the Custom File Colors Settings.
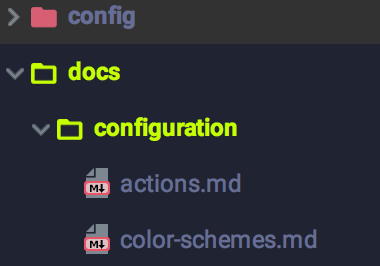
Please note that since it’s a Color Scheme feature, the style must be configured per color scheme rather than app-wide. This is great though for applying different styles according to the color scheme.
This feature is available from versions 2.9 and up.
Indicator style and thickness
This feature is only available for premium users.
This setting allows you to customize the Selected Tree Item Indicator (the left accentued border) for more flavors.
These are the available styles:
| Style | Screenshot |
|---|---|
| Border |  |
| Sharp | 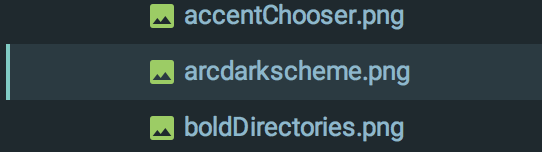 |
| Dot | 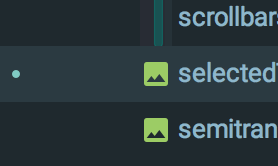 |
| None | (no indicator) |
You can also customize the thickness of the said indicator with a value between 1 and 5.
Moreover, you can switch styles from the Actions Panel.
Custom font
This feature is only available for premium users.
Since version 6.10.0 you have the ability to customize the Project View’s font family and size.
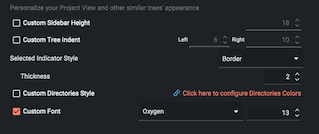
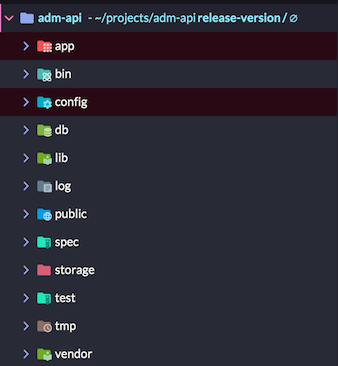
It also affects other trees as well, such as the Find Usages, Settings… (but not all).
Note: Although changing the font affects most trees right away, the Project View still needs a restart for the changes to be visible.
Notes
- Tree views’ settings work for all tree views, even views such as “Project Structure” or “Remote Host”.
- Font size also replaces the font of the settings tree.